Memory Game is a simple random shape matching game that can be created with this Tutorial in Silverlight.
Printer Friendly Download Tutorial (330KB) Download Source Code (7.77KB) Online Demonstration
Step 1
Start Microsoft Visual Web Developer 2010 Express, then Select File then New Project... Select "Visual Basic" then "Silverlight Application" from Templates, select a Location if you wish, then enter a name for the Project and then click OK, see below:

Step 2
New Silverlight Application window should appear, uncheck the box "Host the Silverlight Application in a new Web site" and then select the required Silverlight Version, see below:

Step 3
A Blank Page named MainPage.xaml should then appear, see below:

Step 4
Then from the All Silverlight Controls section in the Toolbox select the Canvas control:

Step 5
Draw a Canvas that fill the whole Page or in the XAML Pane between the "<Grid>" and "</Grid>" lines type the following XAML:
<Canvas Height="300" Width="400" HorizontalAlignment="Left" VerticalAlignment="Top" Name="Page">
</Canvas>
See below:
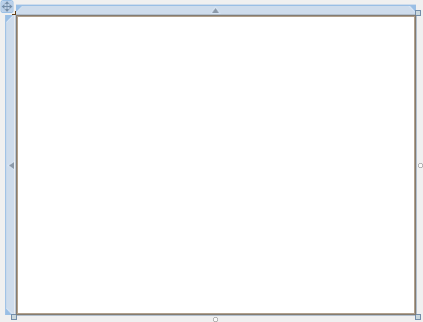
Step 6
Then from the Common Silverlight Controls section in the Toolbox select the Grid control:
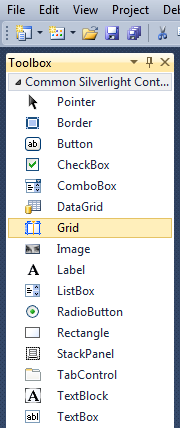
Step 7
Draw a Grid on the Canvas by dragging a Grid from the Toolbox onto the Canvas then in the XAML Pane inbetween the "<Canvas>" and "</Canvas>" tags change the "<Grid> line to the following:
<Grid Canvas.Left="75" Canvas.Top="0" Height="250" Width="250" Name="Display"/>
See below:
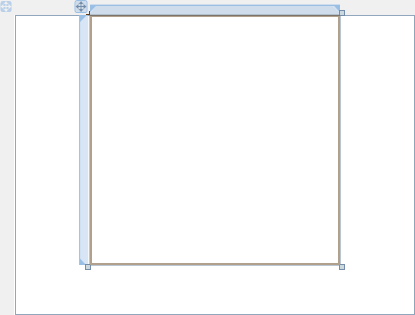
Step 8
Then from the Common Silverlight Controls section in the Toolbox select the Button control:

Step 9
Draw a Button on the Canvas by dragging the Button from the Toolbox onto the Canvas, then in the XAML Pane below the "<StackPanel>" tag change the "<Button>" line to the following:
<Button Canvas.Left="163" Canvas.Top="263" Height="23" Width="75" Name="New" Content="New"/>
See below:
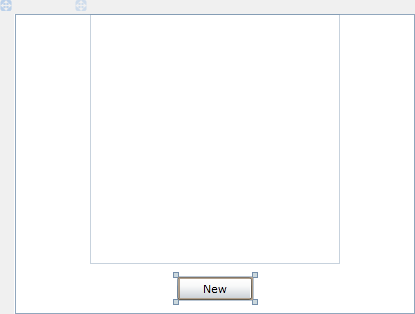
Step 10
Right Click on the Page or the entry for "MainPage.xaml" in Solution Explorer and choose the "View Code" option. In the Code View below the "Inherits UserControl" line type the following:
Private _moves As Integer = 0 Private _first As Integer = 0 Private _second As Integer = 0 Private _firstButton As Button Private _secondButton As Button Private _board(4, 4) As Integer Private _matches As New List(Of Integer) Private _timer As New Windows.Threading.DispatcherTimer
See Below:
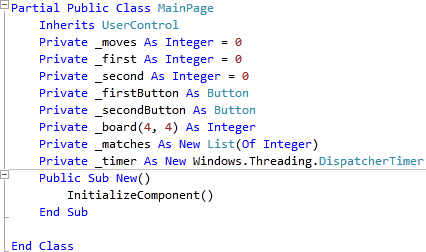
Step 11
While still in the Code View for MainPage.xaml, below the "End Sub" for "Public Sub New()" Constructor type the following Function:
Private Function Shape(ByRef Points As _ System.Windows.Media.PointCollection) As Object Dim _shape As New Polygon _shape.Stretch = Stretch.Uniform _shape.StrokeLineJoin = PenLineJoin.Round _shape.Points = Points _shape.Height = 30 _shape.Width = _shape.Height _shape.Stroke = New SolidColorBrush(Colors.Black) _shape.StrokeThickness = 4.0 _shape.Margin = New Thickness(5) Return _shape End Function
See Below:
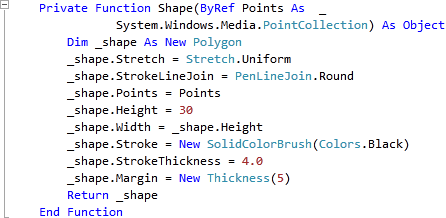
Step 12
While still in the Code View for MainPage.xaml, below "End Function" for "Private Function Shape(...)" Function, type the following Function:
Private Function Card(ByRef Type As Integer) As Object Dim _points As New System.Windows.Media.PointCollection Select Case Type Case 1 ' Circle Dim _ellipse As New EllipseGeometry Dim _circle As New Path _ellipse.Center = New Point(15, 15) _ellipse.RadiusX = 15 _ellipse.RadiusY = 15 _circle.Data = _ellipse _circle.Stroke = New SolidColorBrush(Colors.Black) _circle.StrokeThickness = 4.0 _circle.Margin = New Thickness(5) Return _circle Case 2 ' Cross Dim _lines As New Path Dim _line1, _line2 As New LineGeometry Dim _linegroup As New GeometryGroup _line1.StartPoint = New Point(0, 0) _line1.EndPoint = New Point(30, 30) _line2.StartPoint = New Point(30, 0) _line2.EndPoint = New Point(0, 30) _linegroup.Children.Add(_line1) _linegroup.Children.Add(_line2) _lines.Data = _linegroup _lines.Stroke = New SolidColorBrush(Colors.Black) _lines.StrokeThickness = 4.0 _lines.Margin = New Thickness(5) Return _lines Case 3 ' Triangle _points.Add(New Point(150, 0)) _points.Add(New Point(0, 250)) _points.Add(New Point(300, 250)) Return Shape(_points) Case 4 ' Square _points.Add(New Point(0, 0)) _points.Add(New Point(0, 100)) _points.Add(New Point(100, 100)) _points.Add(New Point(100, 0)) Return Shape(_points) Case 5 ' Pentagon _points.Add(New Point(0, 125)) _points.Add(New Point(150, 0)) _points.Add(New Point(300, 125)) _points.Add(New Point(250, 300)) _points.Add(New Point(50, 300)) Return Shape(_points) Case 6 ' Hexagon _points.Add(New Point(75, 0)) _points.Add(New Point(225, 0)) _points.Add(New Point(300, 150)) _points.Add(New Point(225, 300)) _points.Add(New Point(75, 300)) _points.Add(New Point(0, 150)) Return Shape(_points) Case 7 ' Star _points.Add(New Point(9, 2)) _points.Add(New Point(11, 7)) _points.Add(New Point(17, 7)) _points.Add(New Point(12, 10)) _points.Add(New Point(14, 15)) _points.Add(New Point(9, 12)) _points.Add(New Point(4, 15)) _points.Add(New Point(6, 10)) _points.Add(New Point(1, 7)) _points.Add(New Point(7, 7)) Return Shape(_points) Case 8 ' Rhombus _points.Add(New Point(50, 0)) _points.Add(New Point(100, 50)) _points.Add(New Point(50, 100)) _points.Add(New Point(0, 50)) Return Shape(_points) Case Else Return Type End Select End Function
See Below:
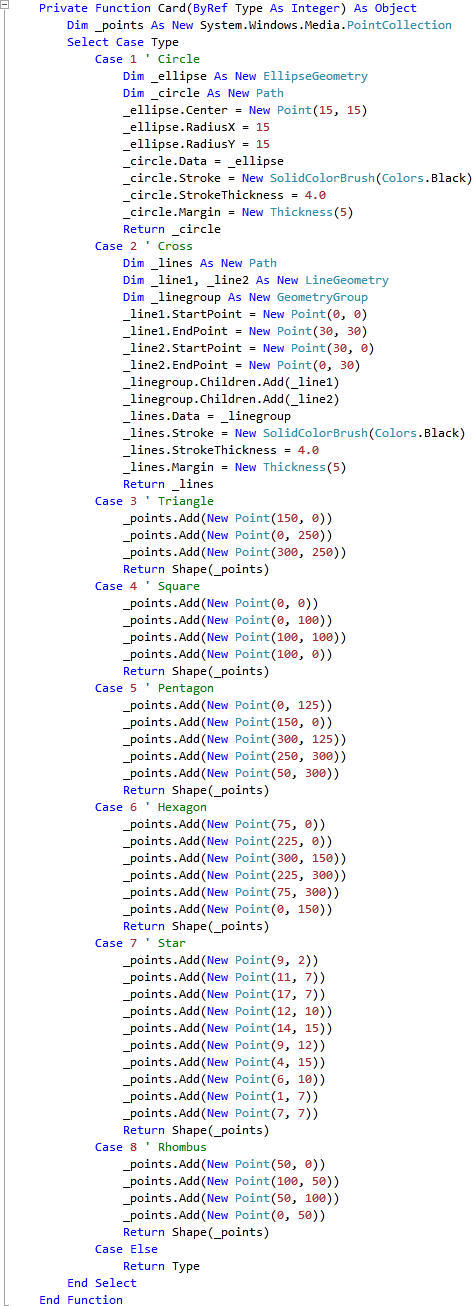
Step 13
While still in the Code View for MainPage.xaml, below the "End Function" for "Private Function Card(...)" type the following Subs:
Private Sub Clear() If Not _firstButton Is Nothing Then _firstButton.Content = Nothing _firstButton = Nothing End If If Not _secondButton Is Nothing Then _secondButton.Content = Nothing _secondButton = Nothing End If _timer.Stop() End Sub Private Sub Button_Click(ByVal sender As System.Object, _ ByVal e As System.Windows.RoutedEventArgs) Dim _btn As New Button Dim _row, _col, _selected As Integer If Not _timer.IsEnabled Then _btn = CType(sender, Button) _row = _btn.GetValue(Grid.RowProperty) _col = _btn.GetValue(Grid.ColumnProperty) _selected = _board(_row, _col) If _matches.IndexOf(_selected) < 0 Then ' No Match If _first = 0 Then _firstButton = _btn _first = _selected _firstButton.Content = Card(_selected) ElseIf _second = 0 Then _secondButton = _btn If Not _firstButton.Equals(_secondButton) Then ' Different _second = _selected _secondButton.Content = Card(_selected) If _first = _second Then ' Is Match _matches.Add(_first) _matches.Add(_second) MessageBox.Show("Match!", "Memory Game", MessageBoxButton.OK) If _matches.Count = 16 Then MessageBox.Show("Well Done! You matched them all in " & _moves & " moves!", _ "Memory Game", MessageBoxButton.OK) End If Else ' No Match _timer.Interval = TimeSpan.FromSeconds(1.5) AddHandler _timer.Tick, AddressOf Clear ' Clear Buttons after 1.5 Seconds _timer.Start() End If _moves += 1 _first = 0 _second = 0 End If End If End If End If End Sub
See Below:
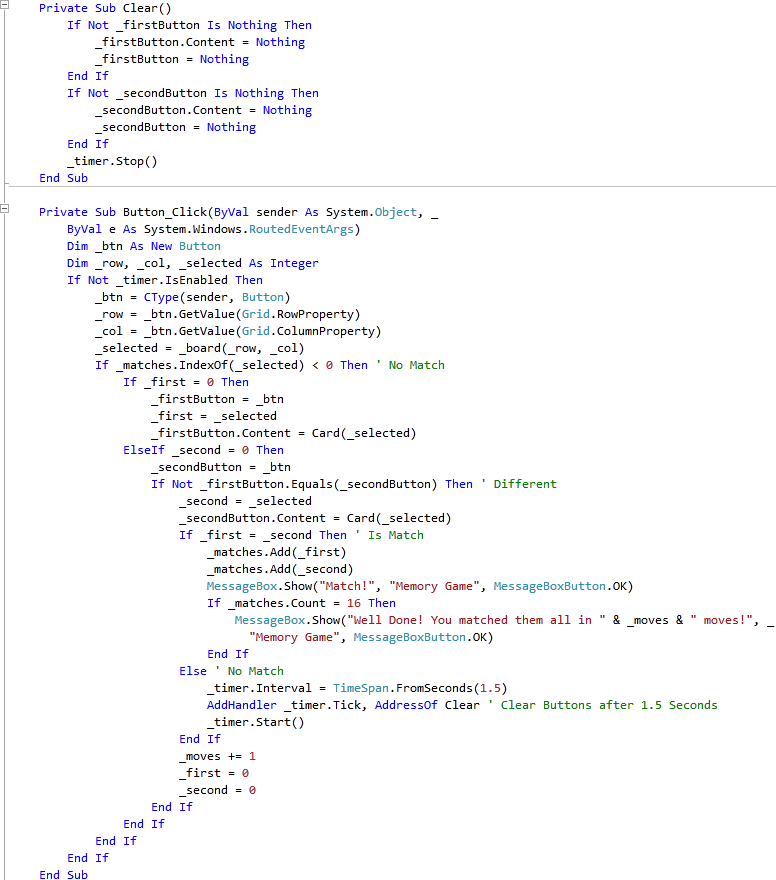
Step 14
While still in the Code View for MainPage.xaml, below the "End Sub" for "Private Sub Button_Click(...)" type the following Subs:
Private Sub Add(ByRef Grid As Grid, ByRef Row As Integer, ByRef Column As Integer) Dim _btn As New Button AddHandler _btn.Click, AddressOf Button_Click _btn.Content = Nothing _btn.Margin = New Thickness(5) _btn.SetValue(Grid.ColumnProperty, Column) _btn.SetValue(Grid.RowProperty, Row) Grid.Children.Add(_btn) End Sub Private Sub Layout(ByRef Grid As Grid) Grid.Children.Clear() Grid.ColumnDefinitions.Clear() Grid.RowDefinitions.Clear() For Index As Integer = 0 To 3 ' Setup 4x4 Grid Grid.RowDefinitions.Add(New RowDefinition) Grid.ColumnDefinitions.Add(New ColumnDefinition) Next Add(Grid, 0, 0) Add(Grid, 0, 1) Add(Grid, 0, 2) Add(Grid, 0, 3) Add(Grid, 1, 0) Add(Grid, 1, 1) Add(Grid, 1, 2) Add(Grid, 1, 3) Add(Grid, 2, 0) Add(Grid, 2, 1) Add(Grid, 2, 2) Add(Grid, 2, 3) Add(Grid, 3, 0) Add(Grid, 3, 1) Add(Grid, 3, 2) Add(Grid, 3, 3) End Sub
See Below:
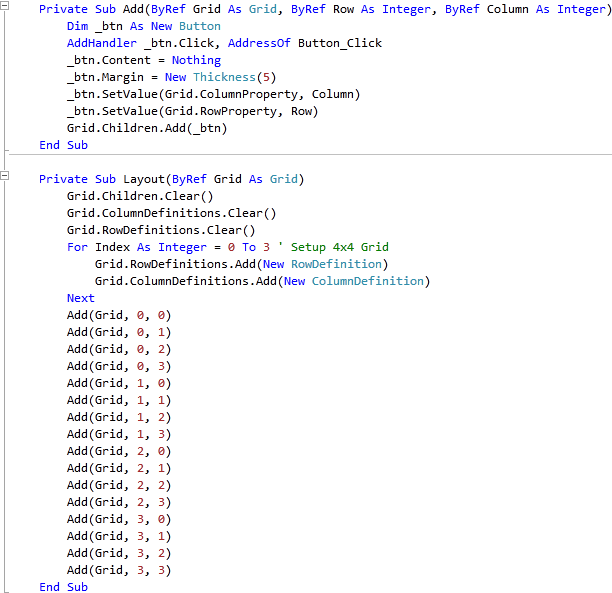
Step 15
While still in the Code View for MainPage.xaml, below the "End Sub" for "Private Sub Layout(...)" type the following Function and Sub:
Private Function Random(ByRef Start As Integer, ByRef Finish As Integer, _ ByRef Total As Integer) As List(Of Integer) Dim _number As Integer Dim _numbers As New List(Of Integer) While _numbers.Count < Total ' Total Numbers Randomize(Timer) ' Random Number with Seed _number = Int((Finish * Rnd()) + Start) ' Between Start - Finish If Not _numbers.Contains(_number) _ Or _numbers.Count < 1 Then ' If Chosen or None _numbers.Add(_number) ' Add Number End If End While Return _numbers End Function Private Sub Choose() Dim _values, _indices As New List(Of Integer) Dim _counter As Integer = 0 While _values.Count < 17 ' Get 16 Numbers (2x8) Dim _numbers As List(Of Integer) = Random(1, 8, 8) ' Random 1 - 8 For _number As Integer = 0 To 7 _values.Add(_numbers.Item(_number)) ' Add to Cards Next End While _indices = Random(1, 16, 16) ' Random 1 - 16 For Column As Integer = 0 To 3 ' Board Columns For Row As Integer = 0 To 3 ' Board Rows _board(Column, Row) = _values.Item(_indices(_counter) - 1) _counter += 1 Next Next End Sub
See Below:
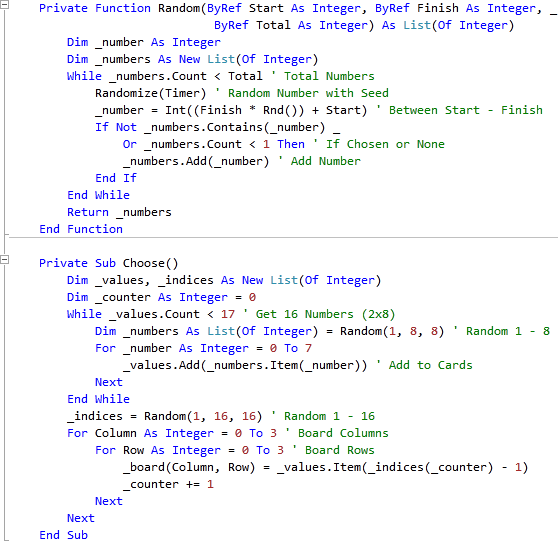
Step 16
Return to the Designer View, by selecting the "MainPage.xaml" Tab, or Right Click on the Page or the Entry for "MainPage.xaml" in Solution Explorer and choose the "View Designer" option.
Double Click on the "New" Button Control and type in the New_Click Sub:
_moves = 0
_matches.Clear()
Layout(Display)
Choose()
See Below:
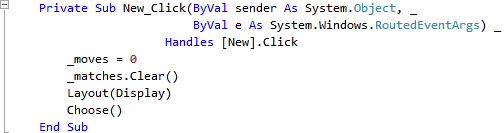
Step 17
Save the Project as you have now finished the Silverlight application. Select Debug then Start Debugging or click on Start Debugging:
After you do, the following will appear in a new Web Browser window:

Step 18
Click on the New Button and the following will appear:
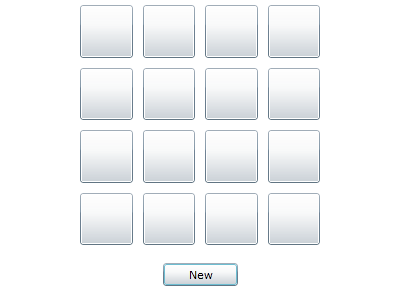
Step 19
Click on any two Buttons to show a Shape, match the shapes to make a pair, do this until all are matched to win, see below:
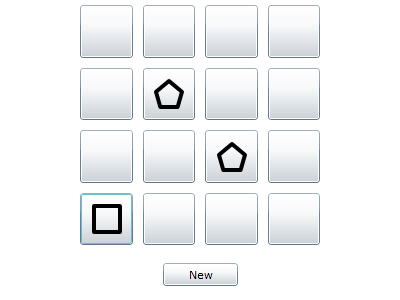
Step 20
Close the Browser window by clicking on the Close Button ![]() on
the top right of the Web Browser to Stop the application.
on
the top right of the Web Browser to Stop the application.
This is a simple game using Shapes for each of the Cards displayed - try changing it to use different shapes, colours or even patterns, you could even make them look more like cards, anything you like!



