
Alarm Clock uses a Silverlight User Control to create an Analogue Clock which displays the Time and Alarm setting to create a simple Alarm Clock.
www.cespage.com/silverlight/sl4tut18.html
Step 1
Start Microsoft Visual Web Developer 2010 Express, then Select File then New Project... Select "Visual Basic" then "Silverlight Application" from Templates, select a Location if you wish, then enter a name for the Project and then click OK, see below:

Step 2
New Silverlight Application window should appear, uncheck the box "Host the Silverlight Application in a new Web site" and then select the required Silverlight Version, see below:

Step 3
A Blank Page named MainPage.xaml should then appear, see below:

Step 4
Select Project then "Add New Item...", and select the "Silverlight User Control" Template if not already Selected, then change the "Name" to Clock.xaml, see below:

Step 5
Add the new User Control to the Project by Clicking on Add, then in the XAML Pane for the Clock.xaml User Control,
for the "<UserControl>" Tag change the DesignHeight and DesignWidth Attributes to "250", see below:
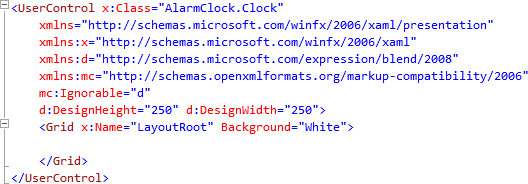
Step 6
Return to the Clock Designer View by selecting the "Clock.xaml" Tab.
Then from the All Silverlight Controls section in the Toolbox select the Canvas control:

Step 7
Draw a Canvas on the Page then in the XAML Pane above the "</Grid>" then change the "Canvas1" line to the following:
<Canvas Height="250" Width="250" Name="Display"/>
See below:
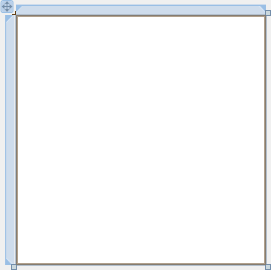
Step 8
Right Click on the Page or the entry for "Clock.xaml" in Solution Explorer and choose the "View Code" option. In the Code View below the "Inherits UserControl" line type the following Declarations:
Private ReadOnly COLOR_TOMATO As Color = Color.FromArgb(255, 255, 99, 71) Private ReadOnly COLOR_GAINSBORO As Color = Color.FromArgb(255, 220, 220, 220) Private ReadOnly COLOR_WHITESMOKE As Color = Color.FromArgb(255, 245, 245, 245) Private ReadOnly COLOR_ROYALBLUE As Color = Color.FromArgb(255, 65, 105, 225) Private WithEvents _timer As New Windows.Threading.DispatcherTimer Private _time As DateTime = Now Private _alarm As DateTime Private _markers As New Canvas Private _face As New Canvas Private _secondsHand As Rectangle Private _minutesHand As Rectangle Private _hoursHand As Rectangle Private _alarmMinutesHand As Rectangle Private _alarmHoursHand As Rectangle Private _diameter As Double Private _secondsWidth As Integer = 1 Private _secondsHeight As Integer Private _minutesWidth As Integer = 5 Private _minutesHeight As Integer Private _hoursWidth As Integer = 8 Private _hoursHeight As Integer Private _alarmMinutesWidth As Integer = 5 Private _alarmMinutesHeight As Integer Private _alarmHoursWidth As Integer = 8 Private _alarmHoursHeight As Integer Private _isEnabled As Boolean = True Private _isRealTime As Boolean = True Private _showSeconds As Boolean = True Private _showMinutes As Boolean = True Private _showHours As Boolean = True Private _showAlarm As Boolean = True Private _hasAlarm As Boolean = False Private _faceColour As Color = COLOR_ROYALBLUE Private _rimColour As Color = Colors.Blue Private _markerColour As Color = Colors.White Private _secondColour As Color = COLOR_TOMATO Private _minuteColour As Color = COLOR_GAINSBORO Private _hourColour As Color = COLOR_WHITESMOKE Private _alarmColour As Color = Colors.Orange Public Event Triggered()
See Below:
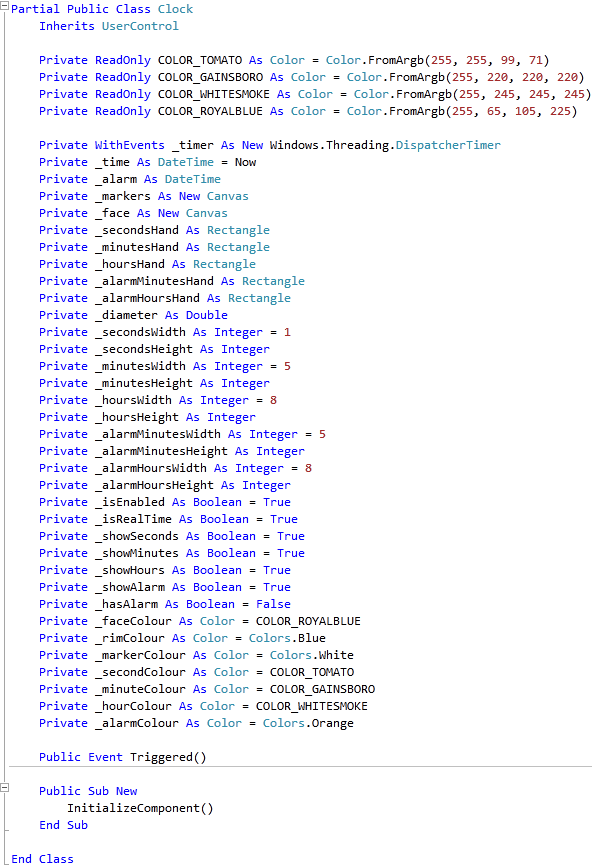
Step 9
While still in the Code View for the Clock User Control, above the "Public Sub New()" for "Partial Public Class Clock", type the following Functions:
Private Function Hand(ByRef Width As Double, ByRef Height As Double, _ ByRef Background As Brush, ByRef Foreground As Brush, _ ByRef RadiusX As Double, ByRef RadiusY As Double, _ ByRef Thickness As Double) Dim _hand As New Rectangle _hand.Width = Width _hand.Height = Height _hand.Fill = Background _hand.StrokeThickness = Thickness _hand.RadiusX = RadiusX _hand.RadiusY = RadiusY _hand.Stroke = Foreground Return _hand End Function Private Function TransformGroup(ByRef Angle As Double, _ ByRef X As Double, ByRef Y As Double) As TransformGroup Dim _transformGroup As New TransformGroup Dim _firstTranslate As New TranslateTransform _firstTranslate.X = X _firstTranslate.Y = Y _transformGroup.Children.Add(_firstTranslate) Dim _rotateTransform As New RotateTransform _rotateTransform.Angle = Angle _transformGroup.Children.Add(_rotateTransform) Dim _secondTranslate As New TranslateTransform _secondTranslate.X = _diameter / 2 _secondTranslate.Y = _diameter / 2 _transformGroup.Children.Add(_secondTranslate) Return _transformGroup End Function
See Below:
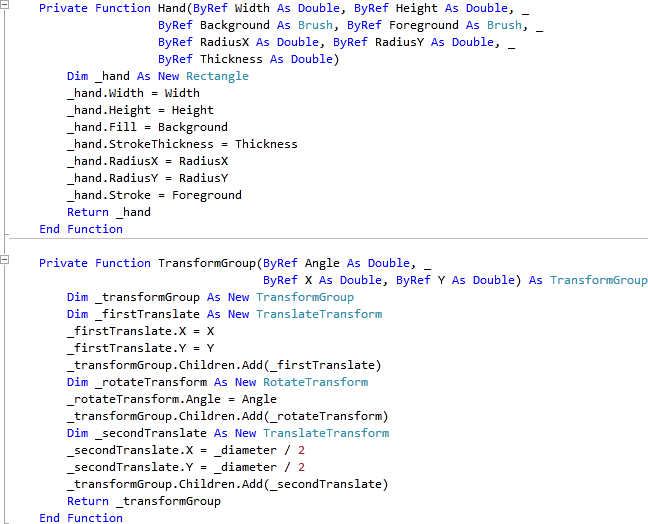
Step 10
While still in the Code View for the Clock User Control, above the "Public Sub New()" for "Partial Public Class Clock" and below the Functions, type the following Subs:
Private Sub SecondHand(ByVal Seconds As Integer) If _secondsHand IsNot Nothing AndAlso _face.Children.Contains(_secondsHand) Then _face.Children.Remove(_secondsHand) End If If _showSeconds Then _secondsHand = Hand(_secondsWidth, _secondsHeight, New SolidColorBrush(_secondColour), Nothing, 0, 0, 0) _secondsHand.RenderTransform = TransformGroup(Seconds * 6, -_secondsWidth / 2, -_secondsHeight + 4.25) If Not _face.Children.Contains(_secondsHand) Then _face.Children.Add(_secondsHand) End If End If End Sub Private Sub MinuteHand(ByVal Minutes As Integer, ByVal Seconds As Integer) If _minutesHand IsNot Nothing AndAlso _face.Children.Contains(_minutesHand) Then _face.Children.Remove(_minutesHand) End If If _showMinutes Then _minutesHand = Hand(_minutesWidth, _minutesHeight, New SolidColorBrush(_minuteColour), Nothing, 2, 2, 0.6) _minutesHand.RenderTransform = TransformGroup(6 * Minutes + Seconds / 10, -_minutesWidth / 2, -_minutesHeight + 4.25) End If If _face.Children.Contains(_minutesHand) = False Then _face.Children.Add(_minutesHand) End If End Sub Private Sub HourHand(ByVal Hours As Integer, ByVal Minutes As Integer, ByVal Seconds As Integer) If _hoursHand IsNot Nothing AndAlso _face.Children.Contains(_hoursHand) Then _face.Children.Remove(_hoursHand) End If If _showHours Then _hoursHand = Hand(_hoursWidth, _hoursHeight, New SolidColorBrush(_hourColour), Nothing, 3, 3, 0.6) _hoursHand.RenderTransform = TransformGroup(30 * Hours + Minutes / 2 + Seconds / 120, -_hoursWidth / 2, -_hoursHeight + 4.25) End If If _face.Children.Contains(_hoursHand) = False Then _face.Children.Add(_hoursHand) End If End Sub Private Sub AlarmMinuteHand(ByVal Minutes As Integer, ByVal Seconds As Integer) If _alarmMinutesHand IsNot Nothing AndAlso _face.Children.Contains(_alarmMinutesHand) Then _face.Children.Remove(_alarmMinutesHand) End If If _hasAlarm Then If _showAlarm Then _alarmMinutesHand = Hand(_alarmMinutesWidth, _alarmMinutesHeight, New SolidColorBrush(_alarmColour), Nothing, 2, 2, 0.6) _alarmMinutesHand.RenderTransform = TransformGroup(6 * Minutes + Seconds / 10, -_alarmMinutesWidth / 2, -_alarmMinutesHeight + 4.25) End If If _face.Children.Contains(_alarmMinutesHand) = False Then _face.Children.Add(_alarmMinutesHand) End If End If End Sub Private Sub AlarmHourHand(ByVal Hours As Integer, ByVal Minutes As Integer, ByVal Seconds As Integer) If _alarmHoursHand IsNot Nothing AndAlso _face.Children.Contains(_alarmHoursHand) Then _face.Children.Remove(_alarmHoursHand) End If If _hasAlarm Then If _showAlarm Then _alarmHoursHand = Hand(_alarmHoursWidth, _alarmHoursHeight, New SolidColorBrush(_alarmColour), Nothing, 3, 3, 0.6) _alarmHoursHand.RenderTransform = TransformGroup(30 * Hours + Minutes / 2 + Seconds / 120, -_alarmHoursWidth / 2, -_alarmHoursHeight + 4.25) End If If _face.Children.Contains(_alarmHoursHand) = False Then _face.Children.Add(_alarmHoursHand) End If End If End Sub Private Sub Layout(ByRef Canvas As Canvas) Dim _rim As New Ellipse Dim _inner As New Ellipse Canvas.Children.Clear() _diameter = Canvas.Width _rim.Height = _diameter _rim.Width = _diameter _rim.Fill = New SolidColorBrush(_rimColour) Canvas.Children.Add(_rim) _inner.Width = _diameter - 30 _inner.Height = _diameter - 30 _inner.Fill = New SolidColorBrush(_faceColour) Canvas.SetTop(_inner, 15) Canvas.SetLeft(_inner, 15) Canvas.Children.Add(_inner) _markers.Children.Clear() _markers.Width = _diameter _markers.Height = _diameter For i As Integer = 0 To 59 Dim _marker As New Rectangle If i Mod 5 = 0 Then _marker.Width = 3 _marker.Height = 8 _marker.Fill = New SolidColorBrush(_markerColour) _marker.RenderTransform = TransformGroup(i * 6, -(_marker.Width / 2), -(_marker.Height * 2 + 4.5 - _rim.StrokeThickness / 2 - _diameter / 2 - 8)) Else _marker.Width = 1 _marker.Height = 4 _marker.Fill = New SolidColorBrush(_markerColour) _marker.RenderTransform = TransformGroup(i * 6, -(_marker.Width / 2), -(_marker.Height * 2 + 12.75 - _rim.StrokeThickness / 2 - _diameter / 2 - 8)) End If _markers.Children.Add(_marker) Next Canvas.Children.Add(_markers) _face.Width = _diameter _face.Height = _diameter Canvas.Children.Add(_face) _secondsHeight = _diameter / 2 - 20 _minutesHeight = _diameter / 2 - 40 _hoursHeight = _diameter / 2 - 60 _alarmMinutesHeight = _diameter / 2 - 25 _alarmHoursHeight = _diameter / 2 - 50 End Sub Private Sub Timer_Tick(ByVal sender As Object, _ ByVal e As EventArgs) _ Handles _timer.Tick If _isRealTime Then _time = Now() If _hasAlarm Then If Format(_time, "hh:mm:ss") = _ Format(_alarm, "hh:mm") & ":00" Then RaiseEvent Triggered() End If End If AlarmMinuteHand(_alarm.Minute, _alarm.Second) AlarmHourHand(_alarm.Hour, _alarm.Minute, _alarm.Second) SecondHand(_time.Second) MinuteHand(_time.Minute, _time.Second) HourHand(_time.Hour, _time.Minute, _time.Second) End Sub
See Below:
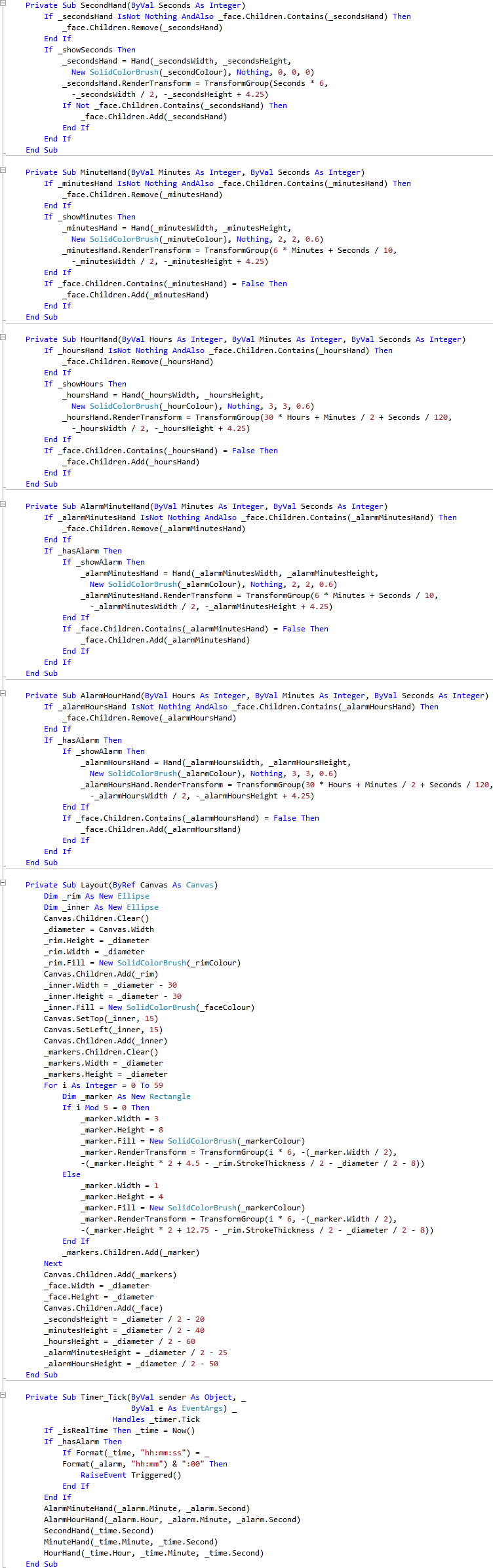
Step 11
Still In the Code View for the Clock User Control in the "Public Sub New()" Constructor below the "InitializeComponent()" line type the following:
Layout(Display) _timer.Start()
See Below:
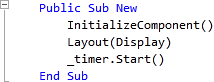
Step 12
While still in the Code View for the Clock User Control, above the "End Class" for "Partial Public Class Clock", type the following Properties:
Public Property FaceColour() As Color Get Return _faceColour End Get Set(ByVal Value As Color) If Value = Nothing Then _faceColour = COLOR_ROYALBLUE Else _faceColour = Value End If Layout(Display) End Set End Property Public Property RimColour() As Color Get Return _rimColour End Get Set(ByVal Value As Color) If Value = Nothing Then _rimColour = Colors.Blue Else _rimColour = Value End If Layout(Display) End Set End Property Public Property MarkerColour() As Color Get Return _markerColour End Get Set(ByVal Value As Color) If Value = Nothing Then _markerColour = Colors.White Else _markerColour = Value End If Layout(Display) End Set End Property Public Property SecondHandColor() As Color Get Return _secondColour End Get Set(ByVal Value As Color) If Value = Nothing Then _secondColour = COLOR_TOMATO Else _secondColour = Value End If End Set End Property Public Property MinuteHandColor() As Color Get Return _minuteColour End Get Set(ByVal Value As Color) If Value = Nothing Then _minuteColour = COLOR_GAINSBORO Else _minuteColour = Value End If End Set End Property Public Property HourHandColor() As Color Get Return _hourColour End Get Set(ByVal Value As Color) If Value = Nothing Then _hourColour = COLOR_WHITESMOKE Else _hourColour = Value End If End Set End Property Public Property AlarmHandsColor() As Color Get Return _alarmColour End Get Set(ByVal Value As Color) If Value = Nothing Then _alarmColour = Colors.Orange Else _alarmColour = Value End If End Set End Property Public Property Enabled As Boolean Get Return _isEnabled End Get Set(ByVal value As Boolean) _isEnabled = value If _isEnabled Then _timer.Start() Else _timer.Stop() End If End Set End Property Public Property RealTime As Boolean Get Return _isRealTime End Get Set(ByVal value As Boolean) _isRealTime = value End Set End Property Public Property ShowSeconds As Boolean Get Return _showSeconds End Get Set(ByVal value As Boolean) _showSeconds = value End Set End Property Public Property ShowMinutes As Boolean Get Return _showMinutes End Get Set(ByVal value As Boolean) _showMinutes = value End Set End Property Public Property ShowHours As Boolean Get Return _showHours End Get Set(ByVal value As Boolean) _showHours = value End Set End Property Public Property ShowAlarm As Boolean Get Return _showAlarm End Get Set(ByVal value As Boolean) _showAlarm = value End Set End Property Public Property Time() As DateTime Get Return _time End Get Set(ByVal Value As DateTime) _time = Value End Set End Property Public Property Alarm() As DateTime Get Return _alarm End Get Set(ByVal Value As DateTime) _alarm = Value _hasAlarm = Not _alarm = Nothing End Set End Property
See Below:

Step 13
Return to the MainPage Designer View by selecting the "MainPage.xaml" Tab.
Then from the All Silverlight Controls section in the Toolbox select the Canvas control:

Step 14
Draw a Two Canvases on the Page then in the XAML Pane above the "</Grid>" then change the "<Canvas>" lines to the following:
<Canvas Height="35" Width="400" VerticalAlignment="Top" HorizontalAlignment="Left" Name="Toolbar"></Canvas> <Canvas Height="265" Width="400" Margin="0,35,0,0" VerticalAlignment="Top" HorizontalAlignment="Left" Name="Content"></Canvas>
See below:
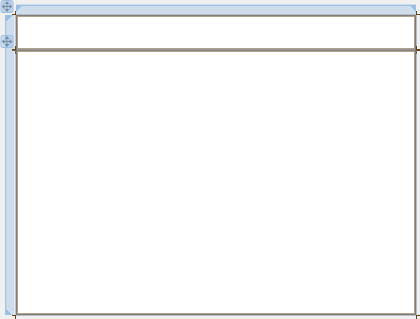
Step 15
Then from the Common Silverlight Controls section in the Toolbox select the ComboBox control:
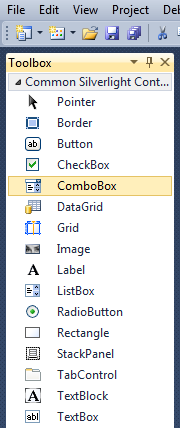
Step 16
Draw Two ComboBoxes on the "Toolbar" Canvas by dragging the ComboBoxes from the Toolbox onto the Canvas then in the XAML Pane inbetween the "<Canvas>" and "</Canvas>" tags change the "<ComboBox>" lines to the following:
<ComboBox Canvas.Left="6" Canvas.Top="6" Height="23" Width="75" Name="AlarmHours"/> <ComboBox Canvas.Left="87" Canvas.Top="6" Height="23" Width="75" Name="AlarmMinutes"/>
See below:
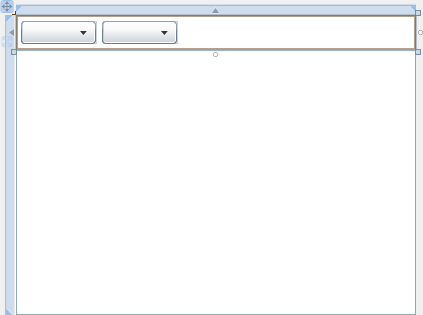
Step 17
Then from the Common Silverlight Controls section in the Toolbox select the CheckBox control:
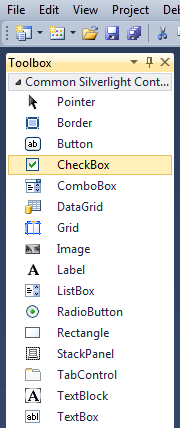
Step 18
Draw a CheckBox on the Upper Canvas (Toolbar) next to the Buttons, and change the <CheckBox> line to the following:
<CheckBox Canvas.Left="168" Canvas.Top="10" Height="17" Width="75" Content="Set Alarm" Name="SetAlarm"/>
See below:
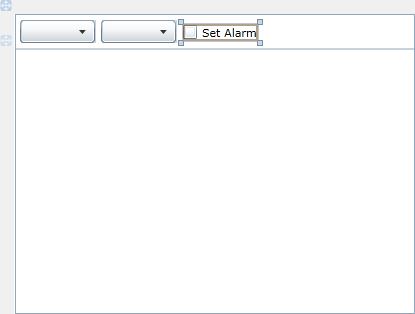
Step 19
Select Debug then the "Build AlarmClock" option from the menu, see below:
Step 20
Then from the AlarmClock Controls section in the Toolbox select the Clock (AlarmClock) control:
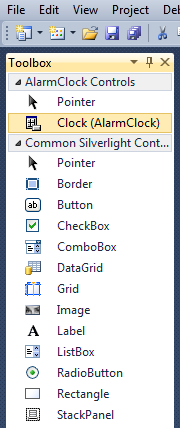
Step 21
Draw a Clock on the larger or "Content" Canvas and in the XAML Pane change the "<my:Clock>" line to the following:
<my:Clock Canvas.Left="75" Canvas.Top="10" x:Name="AlarmClock"/>
See below:
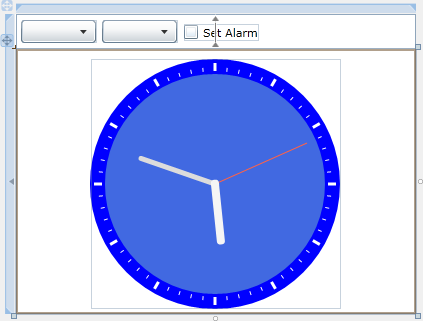
Step 22
Right Click on the Page or the entry for "MainPage.xaml" in Solution Explorer and choose the "View Code" option.
In the Code View for the "Public Sub New()" Constructor below the "InitializeComponent()" line type the following:
For H As Integer = 0 To 23 AlarmHours.Items.Add(Format(H, "00")) Next AlarmHours.SelectedItem = CStr(Format(Now.Hour, "00")) For M As Integer = 0 To 59 AlarmMinutes.Items.Add(Format(M, "00")) Next AlarmMinutes.SelectedItem = CStr(Format(Now.Minute, "00"))
See Below:
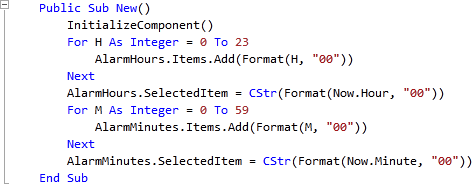
Step 23
While still in the Code View, below the "End Sub" for "Public Sub New()" Constructor type the following Event Handler Sub:
Private Sub AlarmClock_Triggered() Handles AlarmClock.Triggered MessageBox.Show("Alarm!", "Alarm Clock", MessageBoxButton.OK) End Sub
See Below:
Step 24
Return to the Designer View by selecting the "MainPage.xaml" Tab, or Right Click on the Page or the Entry for "MainPage.xaml" in Solution Explorer and choose the "View Designer" option.
Click on the "Alarm Set" Checkbox, then goto the Properties box and Click on the "Events" Tab, see below:
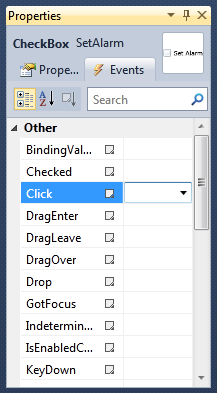
Double Click on the "Click" Event and type in the SetAlarm_Click Sub:
If SetAlarm.IsChecked Then AlarmClock.Alarm = New DateTime(Now.Year, Now.Month, Now.Day, _ CInt(AlarmHours.SelectedItem), _ CInt(AlarmMinutes.SelectedItem), 0) Else AlarmClock.Alarm = Nothing End If
See Below:
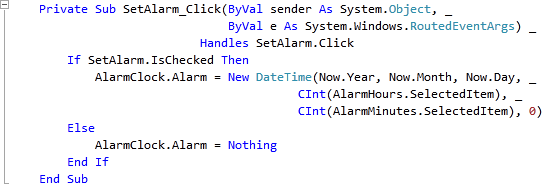
Step 25
Save the Project as you have now finished the Silverlight application. Select Debug then Start Debugging or click on Start Debugging:
After you do, the following will appear in a new Web Browser window:
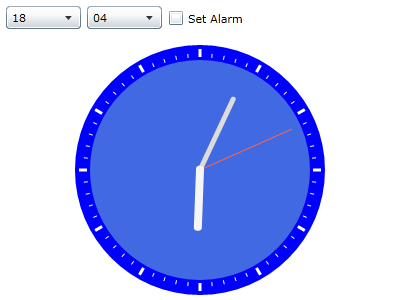
Step 26
Set the Alarm using the ComboBoxes to select the Hour and Minutes, then Check the "Alarm Set" checkbox, a MessageBox will appear when the Alarm is Triggered, see below:

Step 27
Close the Application and Browser window by clicking on the Close Button ![]() on
the top right of the Application Window and Web Browser to Stop the application.
on
the top right of the Application Window and Web Browser to Stop the application.
This is a Simple Alarm Clock application, you can change the Colours used on the Clock, by selecting the Clock and then goto the Properties box and change them such as the Hour Hand, Face Colour and more. You could also customise the clock such as make it use a GradientBrush or other effects - make it your own!