
Expander Control is a Collapsable panel, which when collapsed shows only header and button, when expanded the content is displayed.
www.cespage.com/silverlight/sl4tut24.html
Step 1
Start Microsoft Visual Web Developer 2010 Express, then Select File then New Project... Select "Visual Basic" then "Silverlight Application" from Templates, select a Location if you wish, then enter a name for the Project and then click OK, see below:

Step 2
New Silverlight Application window should appear, uncheck the box "Host the Silverlight Application in a new Web site" and then select the required Silverlight Version, see below:

Step 3
A Blank Page named MainPage.xaml should then appear, see below:

Step 4
Select from the Main Menu: "File" then "Add", then "New Project..." The "New Project" window should appear, select "Silverlight Class Library" with the Name "Expander" without the quotes, see below:
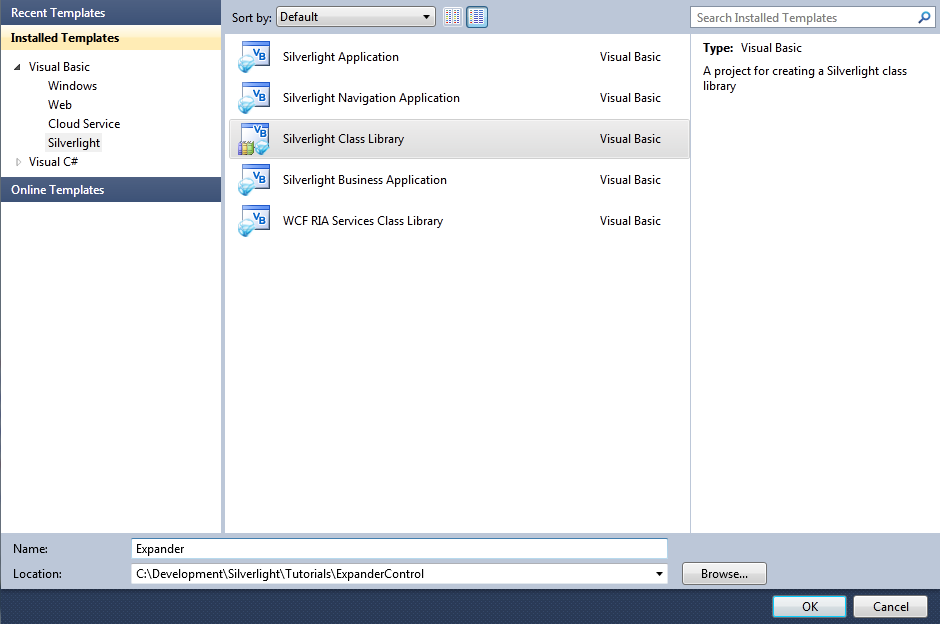
Step 5
In the "Choose the version of Silverlight you want to target from the list of installed Silverlight SDK's"
choose the same version of Silverlight for example Silverlight 4 and click OK.
Then in the Solution Explorer for "Expander", click on the "Class1.vb" entry, then goto Properties and change the File Name to "Expander.vb" (without the quotes), see below:
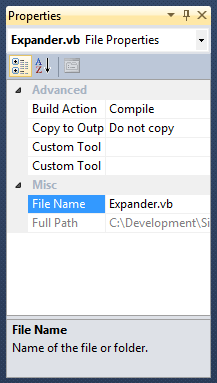
Step 6
In the "You are renaming a file. Would you also like to perform a rename in this project of all references to the code element 'Class1'?" choose Yes.
Right Click on the Entry for the "Expander" Project (not the Expander.vb) in Solution Explorer and choose "Add" then "New Folder",
and give it the Name "Themes" (again without quotes), see below:
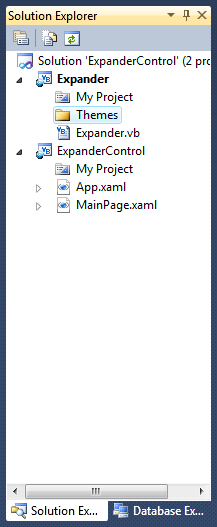
Step 7
Right Click on the Entry for the "Themes" Folder for the Expander Project, and choose "Add", then "New Item...", select "Silverlight Resource Dictionary" with the Name "Generic.xaml", without quotes, see below:

Step 8
In the XAML Pane for the Generic.xaml, in the "ResourceDictionary" tag type the following XAML namespace:
xmlns:local="clr-namespace:Expander"
See below:
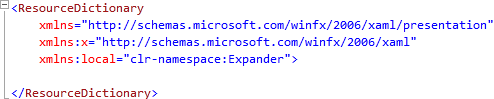
Step 9
While still the XAML Pane for the Generic.xaml, above the "</ResourceDictionary>" tag and below the top "<ResourceDictionary>" tag, type the following XAML:
<Style TargetType="local:Expander">
<Setter Property="Template">
<Setter.Value>
<ControlTemplate TargetType="local:Expander">
<Grid>
<VisualStateManager.VisualStateGroups>
<VisualStateGroup x:Name="ViewStates">
<VisualStateGroup.Transitions>
<VisualTransition GeneratedDuration="0:0:0.5"/>
</VisualStateGroup.Transitions>
<VisualState x:Name="Expanded">
<Storyboard>
<DoubleAnimation Storyboard.TargetName="ContentScaleTransform"
Storyboard.TargetProperty="ScaleY" To="1" Duration="0"/>
<DoubleAnimation Storyboard.TargetName="RotateButtonTransform"
Storyboard.TargetProperty="Angle" To="180" Duration="0"/>
</Storyboard>
</VisualState>
<VisualState x:Name="Collapsed">
<Storyboard>
<DoubleAnimation Storyboard.TargetName="ContentScaleTransform"
Storyboard.TargetProperty="ScaleY" To="0" Duration="0"/>
<DoubleAnimation Storyboard.TargetName="RotateButtonTransform"
Storyboard.TargetProperty="Angle" To="0" Duration="0"/>
</Storyboard>
</VisualState>
</VisualStateGroup>
</VisualStateManager.VisualStateGroups>
<Border BorderBrush="{TemplateBinding BorderBrush}"
BorderThickness="{TemplateBinding BorderThickness}"
CornerRadius="{TemplateBinding CornerRadius}"
Background="{TemplateBinding Background}">
<Grid>
<Grid.RowDefinitions>
<RowDefinition Height="Auto"/>
<RowDefinition Height="Auto"/>
</Grid.RowDefinitions>
<Grid Margin="3">
<Grid.ColumnDefinitions>
<ColumnDefinition Width="Auto"/>
<ColumnDefinition Width="Auto"/>
</Grid.ColumnDefinitions>
<ContentPresenter Margin="3" Content="{TemplateBinding HeaderContent}"/>
<ToggleButton Grid.Column="1" RenderTransformOrigin="0.5,0.5" Margin="3" x:Name="ExpandCollapseButton">
<ToggleButton.Template>
<ControlTemplate>
<Grid>
<Ellipse Width="20" Height="20" Stroke="#FFA9A9A9" Fill="AliceBlue"/>
<Path RenderTransformOrigin="0.5,0.5" HorizontalAlignment="Center" VerticalAlignment="Center"
Data="M1,1.5L4.5,5 8,1.5" Stroke="#FF666666" StrokeThickness="2"/>
</Grid>
</ControlTemplate>
</ToggleButton.Template>
<ToggleButton.RenderTransform>
<RotateTransform x:Name="RotateButtonTransform"/>
</ToggleButton.RenderTransform>
</ToggleButton>
</Grid>
<ContentPresenter Grid.Row="1" Margin="5" Content="{TemplateBinding Content}" x:Name="Content">
<ContentPresenter.RenderTransform>
<ScaleTransform x:Name="ContentScaleTransform"/>
</ContentPresenter.RenderTransform>
</ContentPresenter>
</Grid>
</Border>
</Grid>
</ControlTemplate>
</Setter.Value>
</Setter>
</Style>
See below:
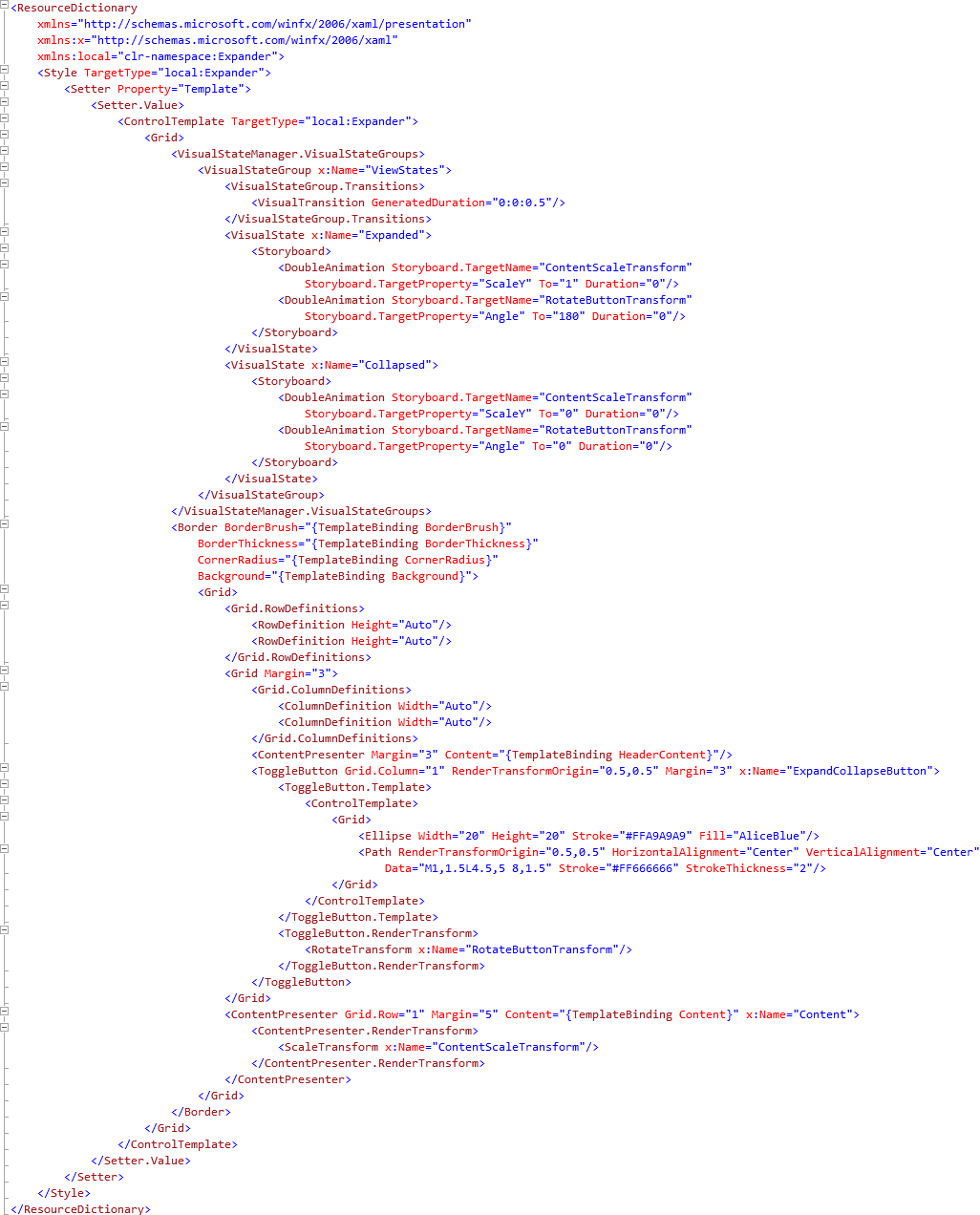
Step 10
Double Click on the Entry for the "Expander.vb" Class in Solution Explorer in the "Expander" project.
In the Code View for Expander above the "Public Class Expander" line type the following:
Imports System.Windows.Controls.Primitives <TemplateVisualState(Name:="Collapsed", GroupName:="ViewStates"), TemplateVisualState(Name:="Expanded", GroupName:="ViewStates"), TemplatePart(Name:="Content", Type:=GetType(FrameworkElement)), TemplatePart(Name:="ExpandCollapseButton", Type:=GetType(ToggleButton))>
See Below:
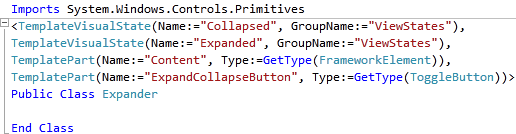
Step 11
While still in the Code View for Expander.vb, below the "Public Class Expander" line type the following:
Inherits ContentControl Private _useTransitions As Boolean = True Private _collapsedState As VisualState Private _toggleExpander As ToggleButton Private _contentElement As FrameworkElement
See Below:
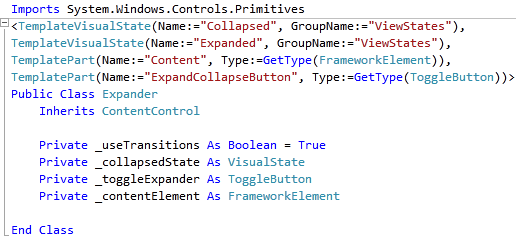
Step 12
While still in the Code View for Expander.vb, above the "End Class" for "Public Class Expander", type the following Dependency Properties:
Public Shared ReadOnly HeaderContentProperty As DependencyProperty = DependencyProperty.Register("HeaderContent", GetType(Object), GetType(Expander), Nothing) Public Shared ReadOnly IsExpandedProperty As DependencyProperty = DependencyProperty.Register("IsExpanded", GetType(Boolean), GetType(Expander), New PropertyMetadata(True)) Public Shared ReadOnly CornerRadiusProperty As DependencyProperty = DependencyProperty.Register("CornerRadius", GetType(CornerRadius), GetType(Expander), Nothing)
See Below:

Step 13
While still in the Code View for Expander.vb, above the "End Class" for "Public Class Expander", type the following Properties:
Public Property HeaderContent() As Object Get Return GetValue(HeaderContentProperty) End Get Set(ByVal value As Object) SetValue(HeaderContentProperty, value) End Set End Property Public Property IsExpanded() As Boolean Get Return CBool(GetValue(IsExpandedProperty)) End Get Set(ByVal value As Boolean) SetValue(IsExpandedProperty, value) End Set End Property Public Property CornerRadius() As CornerRadius Get Return CType(GetValue(CornerRadiusProperty), CornerRadius) End Get Set(ByVal value As CornerRadius) SetValue(CornerRadiusProperty, value) End Set End Property
See Below:
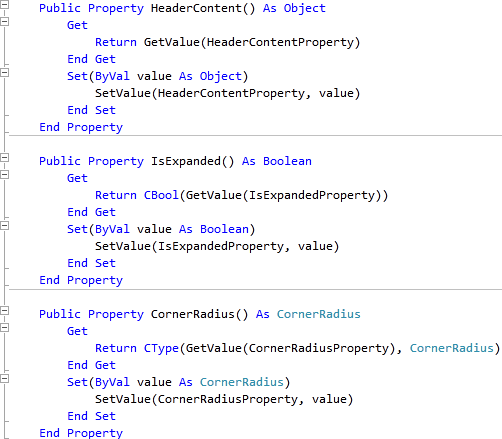
Step 14
While still in the Code View for Expander.vb, above the "End Class" for "Public Class Expander", type the following Constructor and Sub:
Public Sub New() DefaultStyleKey = GetType(Expander) End Sub Private Sub ChangeVisualState(ByVal useTransitions As Boolean) If IsExpanded Then If _contentElement IsNot Nothing Then _contentElement.Visibility = Visibility.Visible End If VisualStateManager.GoToState(Me, "Expanded", useTransitions) Else VisualStateManager.GoToState(Me, "Collapsed", useTransitions) _collapsedState = TryCast(GetTemplateChild("Collapsed"), VisualState) If _collapsedState Is Nothing Then If _contentElement IsNot Nothing Then _contentElement.Visibility = Visibility.Collapsed End If End If End If End Sub
See Below:
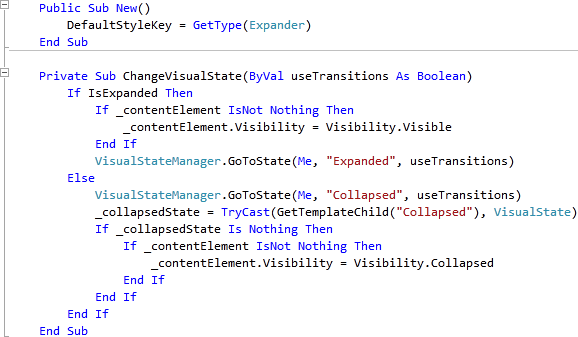
Step 15
While still in the Code View for Expander.vb, above the "End Class" for "Public Class Expander", type the following Event Handlers:
Private Sub Toggle_Click(ByVal sender As Object, ByVal e As RoutedEventArgs) IsExpanded = Not IsExpanded _toggleExpander.IsChecked = IsExpanded ChangeVisualState(_useTransitions) End Sub Private Sub Collapsed_Completed(ByVal sender As Object, ByVal e As EventArgs) _contentElement.Visibility = Visibility.Collapsed End Sub Public Overrides Sub OnApplyTemplate() MyBase.OnApplyTemplate() _toggleExpander = TryCast(GetTemplateChild("ExpandCollapseButton"), ToggleButton) If _toggleExpander IsNot Nothing Then AddHandler _toggleExpander.Click, AddressOf Toggle_Click End If _contentElement = TryCast(GetTemplateChild("Content"), FrameworkElement) If _contentElement IsNot Nothing Then _collapsedState = TryCast(GetTemplateChild("Collapsed"), VisualState) If (_collapsedState IsNot Nothing) AndAlso (_collapsedState.Storyboard IsNot Nothing) Then AddHandler _collapsedState.Storyboard.Completed, AddressOf Collapsed_Completed End If End If ChangeVisualState(False) End Sub
See Below:
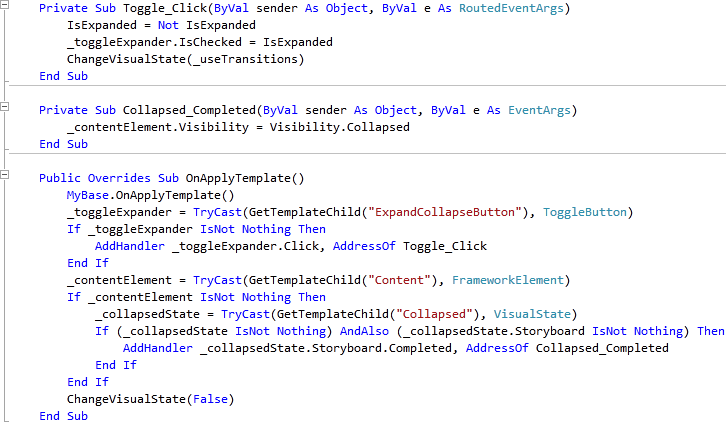
Step 16
Select Debug then the "Build Expander" option from the menu, see below:
Step 17
Return to the MainPage.xaml Designer View by selecting the "MainPage.xaml" Tab, or Double Clicking on the Entry for "MainPage.xaml"
in Solution Explorer for the Main Project.
Then from the All Silverlight Controls section in the Toolbox select the Canvas control:

Step 18
Draw a Canvas that fill the whole Page or in the XAML Pane between the "<Grid>" and "</Grid>" lines type the following XAML:
<Canvas Height="300" Width="400" HorizontalAlignment="Left" VerticalAlignment="Top" Name="Page">
</Canvas>
See below:
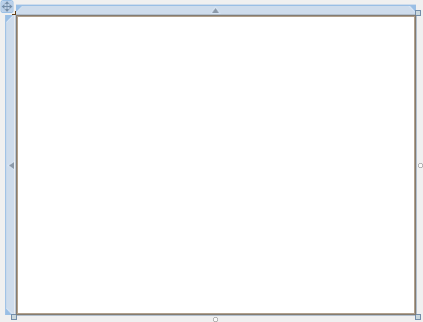
Step 19
Then from the Expander Controls section in the Toolbox select the Expander control:
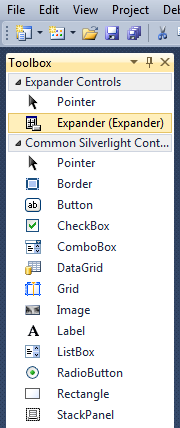
Step 20
Draw an Expander on the Page (Canvas) by dragging the Button from the Toolbox onto the Canvas, then in the XAML Pane inbetween the "<Canvas>" and "</Canvas>" tags change the "my:Expander" XAML to the following:
<my:Expander Canvas.Left="75" Canvas.Top="25" Height="250" Width="250" HeaderContent="Expander">
<my:Expander.Content>
<StackPanel>
<Button Margin="4" Padding="4" Content="Button One"/>
<Button Margin="4" Padding="4" Content="Button Two"/>
<Button Margin="4" Padding="4" Content="Button Three"/>
<Button Margin="4" Padding="4" Content="Button Four"/>
</StackPanel>
</my:Expander.Content>
</my:Expander>
See below:
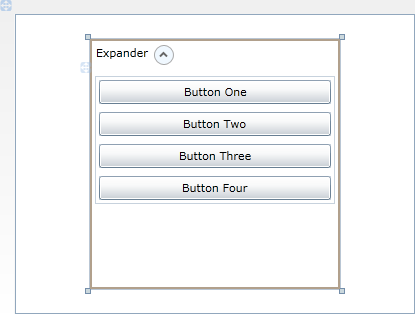
Step 21
Save the Project as you have now finished the Silverlight application. Select Debug then Start Debugging or click on Start Debugging:
After you do, the following will appear in a new Web Browser window:
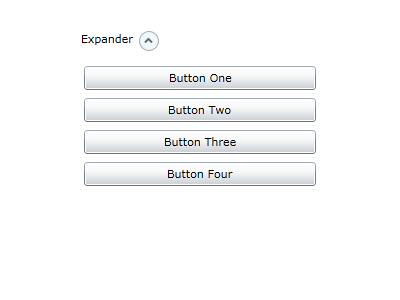
Step 22
Click on the Round button with the Arrow to Collapse or Expand the Expander, see below:
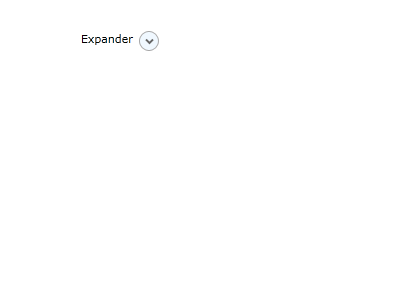
Step 23
Close the Application and Browser window by clicking on the Close Button ![]() on
the top right of the Application Window and Web Browser to Stop the application.
on
the top right of the Application Window and Web Browser to Stop the application.
This is a simple example of how to create an Expander, it could be extended to support more Properties such as a HeaderContent Background colour for example. Try adding more features and make it your own!