
Noughts and Crosses or Tic-Tac-Toe is a very simple game to play and to create with this Tutorial using Silverlight.
www.cespage.com/silverlight/sl4tut9.html
Step 1
Start Microsoft Visual Web Developer 2010 Express, then Select File then New Project... Select "Visual Basic" then "Silverlight Application" from Templates, select a Location if you wish, then enter a name for the Project and then click OK, see below:

Step 2
New Silverlight Application window should appear, uncheck the box "Host the Silverlight Application in a new Web site" and then select the required Silverlight Version, see below:

Step 3
A Blank Page named MainPage.xaml should then appear, see below:

Step 4
Then from the All Silverlight Controls section in the Toolbox select the Canvas control:

Step 5
Draw a Canvas that fill the whole Page or in the XAML Pane between the "<Grid>" and "</Grid>" lines type the following XAML:
<Canvas Height="300" Width="400" HorizontalAlignment="Left" VerticalAlignment="Top" Name="Page">
</Canvas>
See below:
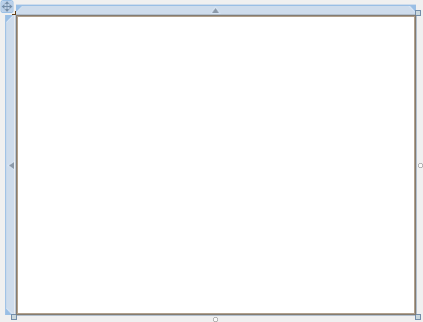
Step 6
Then from the Common Silverlight Controls section in the Toolbox select the Grid control:
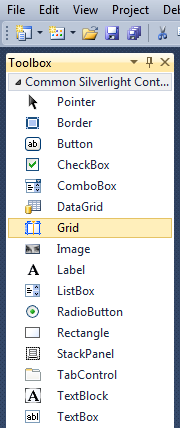
Step 7
Draw a Grid on the Canvas by dragging a Grid from the Toolbox onto the Canvas then in the XAML Pane inbetween the "<Canvas>" and "</Canvas>" tags change the "<Grid> line to the following:
<Grid Canvas.Left="75" Canvas.Top="0" Height="250" Width="250" Name="Display"/>
See below:
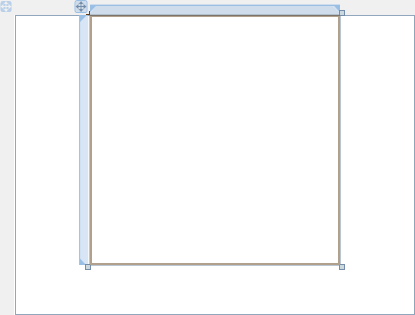
Step 8
Then from the Common Silverlight Controls section in the Toolbox select the Button control:

Step 9
Draw a Button on the Canvas by dragging the Button from the Toolbox onto the Canvas, then in the XAML Pane below the "<StackPanel>" tag change the "<Button>" line to the following:
<Button Canvas.Left="163" Canvas.Top="263" Height="23" Width="75" Name="New" Content="New"/>
See below:
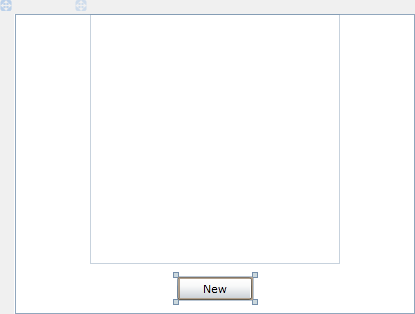
Step 10
Right Click on the Page or the entry for "MainPage.xaml" in Solution Explorer and choose the "View Code" option. In the Code View below the "Inherits UserControl" line type the following:
Private _hasWon As Boolean = False Private _piece As String = "" Private _nought As String = "O" Private _cross As String = "X" Private _board(3, 3) As String
See Below:
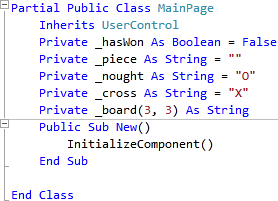
Step 11
While still in the Code View for MainPage.xaml, below the "End Sub" for "Public Sub New()" Constructor type the following Functions:
Private Function Winner() As Boolean Return (_board(0, 0) = _piece And _board(0, 1) = _piece And _board(0, 2) = _piece) Or _ (_board(1, 0) = _piece And _board(1, 1) = _piece And _board(1, 2) = _piece) Or _ (_board(2, 0) = _piece And _board(2, 1) = _piece And _board(2, 2) = _piece) Or _ (_board(0, 0) = _piece And _board(1, 0) = _piece And _board(2, 0) = _piece) Or _ (_board(0, 1) = _piece And _board(1, 1) = _piece And _board(2, 1) = _piece) Or _ (_board(0, 2) = _piece And _board(1, 2) = _piece And _board(2, 2) = _piece) Or _ (_board(0, 0) = _piece And _board(1, 1) = _piece And _board(2, 2) = _piece) Or _ (_board(0, 2) = _piece And _board(1, 1) = _piece And _board(2, 0) = _piece) End Function Private Function Drawn() As Boolean Return _board(0, 0) <> "" And _board(0, 1) <> "" And _board(0, 2) <> "" _ And _board(1, 0) <> "" And _board(1, 1) <> "" And _board(1, 2) <> "" _ And _board(2, 0) <> "" And _board(2, 1) <> "" And _board(2, 2) <> "" End Function
See Below:
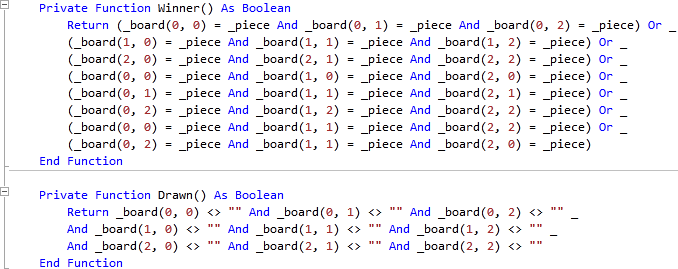
Step 12
While still in the Code View for MainPage.xaml, below "End Function" for "Private Function Drawn()" Function, type the following Sub:
Private Function GetPiece() As Path If _piece = _cross Then ' Draw X Dim _lines As New Path Dim _line1, _line2 As New LineGeometry Dim _linegroup As New GeometryGroup _line1.StartPoint = New Point(0, 0) _line1.EndPoint = New Point(50, 50) _line2.StartPoint = New Point(50, 0) _line2.EndPoint = New Point(0, 50) _linegroup.Children.Add(_line1) _linegroup.Children.Add(_line2) _lines.Data = _linegroup _lines.Stroke = New SolidColorBrush(Colors.Red) _lines.StrokeThickness = 4.0 _lines.Margin = New Thickness(5) Return _lines Else ' Draw O Dim _ellipse As New EllipseGeometry Dim _circle As New Path _ellipse.Center = New Point(25, 25) _ellipse.RadiusX = 25 _ellipse.RadiusY = 25 _circle.Data = _ellipse _circle.Stroke = New SolidColorBrush(Colors.Blue) _circle.StrokeThickness = 4.0 _circle.Margin = New Thickness(5) Return _circle End If End Function
See Below:
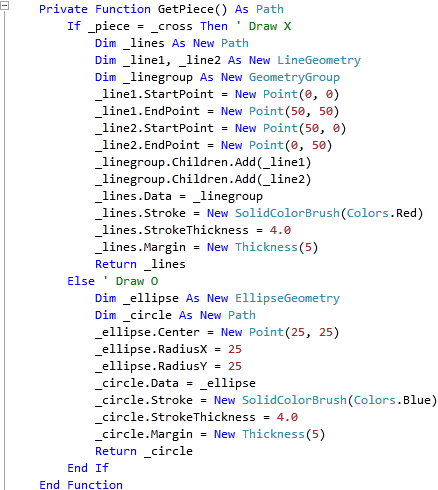
Step 13
While still in the Code View for MainPage.xaml, below the "End Function" for "Private Function GetPiece()" type the following Sub:
Private Sub Button_Click(ByVal sender As System.Object, _ ByVal e As System.Windows.RoutedEventArgs) If Not _hasWon Then Dim _btn As New Button _btn = CType(sender, Button) If _btn.Content Is Nothing Then _btn.Content = GetPiece() _board(_btn.GetValue(Grid.RowProperty), _ _btn.GetValue(Grid.ColumnProperty)) = _piece End If If Winner() Then _hasWon = True MessageBox.Show(_piece & " wins!", "Noughts and Crosses", MessageBoxButton.OK) ElseIf Drawn() Then MessageBox.Show("Draw!", "Noughts and Crosses", MessageBoxButton.OK) Else _piece = IIf(_piece = _cross, _nought, _cross) ' Swap Players End If Else MessageBox.Show("Game Over!", "Noughts and Crosses", MessageBoxButton.OK) End If End Sub
See Below:
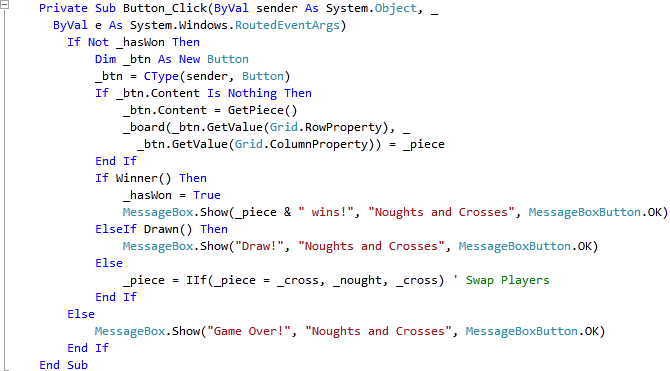
Step 14
While still in the Code View for MainPage.xaml, below the "End Sub" for "Private Sub Button_Click(...)" type the following Subs:
Private Sub Add(ByRef Grid As Grid, ByRef Row As Integer, ByRef Column As Integer) Dim _btn As New Button AddHandler _btn.Click, AddressOf Button_Click _btn.Content = Nothing _btn.Margin = New Thickness(5) _btn.SetValue(Grid.ColumnProperty, Column) _btn.SetValue(Grid.RowProperty, Row) Grid.Children.Add(_btn) End Sub Private Sub Layout(ByRef Grid As Grid) Grid.Children.Clear() Grid.ColumnDefinitions.Clear() Grid.RowDefinitions.Clear() For Index As Integer = 0 To 2 ' Setup 3x3 Grid Grid.RowDefinitions.Add(New RowDefinition) Grid.ColumnDefinitions.Add(New ColumnDefinition) Next Add(Grid, 0, 0) ' Top Left Add(Grid, 0, 1) ' Top Middle Add(Grid, 0, 2) ' Top Right Add(Grid, 1, 0) ' Middle Left Add(Grid, 1, 1) ' Centre Add(Grid, 1, 2) ' Middle Right Add(Grid, 2, 0) ' Bottom Left Add(Grid, 2, 1) ' Bottom Middle Add(Grid, 2, 2) ' Bottom Right End Sub
See Below:
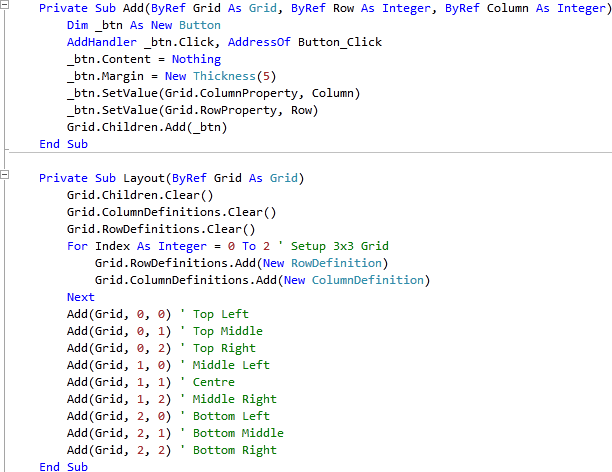
Step 15
Return to the Designer View, by selecting the "MainPage.xaml" Tab, or Right Click on the Page or the Entry for "MainPage.xaml" in Solution Explorer and choose the "View Designer" option.
Double Click on the "New" Button Control and type in the New_Click Sub:
Layout(Display) _board(0, 0) = "" ' Top Left _board(0, 1) = "" ' Top Middle _board(0, 2) = "" ' Top Right _board(1, 0) = "" ' Middle Left _board(1, 1) = "" ' Centre _board(1, 2) = "" ' Middle Right _board(2, 0) = "" ' Bottom Left _board(2, 1) = "" ' Bottom Middle _board(2, 2) = "" ' Bottom Right _hasWon = False If MessageBox.Show(_cross & " to go first?", "Noughts and Crosses", _ MessageBoxButton.OKCancel) = MessageBoxResult.OK Then _piece = _cross Else _piece = _nought End If
See Below:
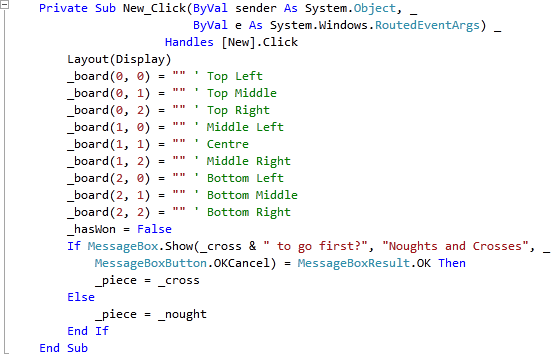
Step 16
Save the Project as you have now finished the Silverlight application. Select Debug then Start Debugging or click on Start Debugging:
After you do, the following will appear in a new Web Browser window:

Step 17
Click the New Button, then it will ask "X to go first?", choose either OK or Cancel for "O" to go First, and the following will appear:
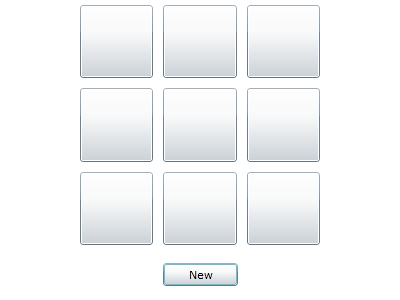
Step 18
Click on the Buttons to place a "O" or an "X", continue until you Win, Lose or Draw, see below:
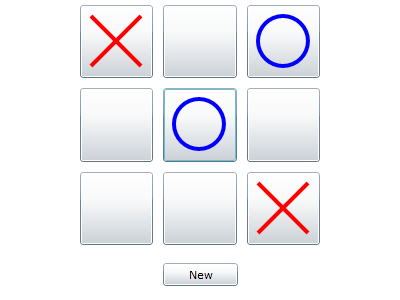
Step 19
Close the Browser window by clicking on the Close Button ![]() on
the top right of the Web Browser to Stop the application.
on
the top right of the Web Browser to Stop the application.
This is a very simple game using Silverlight, try adding some more advanced features such as a Computer-based Player 2 using Random Numbers or just change the colours, make it your own!