
Text Editing is one of the most common tasks performed, and using Silverlight with Windows Phone 7 it is possible to create a basic Text Editor with Open and Save support for the device.
www.cespage.com/silverlight/wp7tut4.html
Step 1
Start Microsoft Visual Studio 2010 Express for Windows Phone, then Select File then New Project... Select "Visual C#" then "Silverlight for Windows Phone" and then "Windows Phone Application" from Templates, select a Location if you wish, then enter a name for the Project and then click OK, see below:

Step 2
A Windows Phone application Page named MainPage.xaml should then appear, see below:

Step 3
Right Click on the App.xaml Entry in the Solution Explorer for the Solution and choose "View Code" then in the Code View for App.xaml.css, above "public App()" type the following:
private string _filename = ""; private object _content = null; public string Filename { get { return _filename; } set { _filename = value; } } public object Content { get { return _content; } set { _content = value; } }
See below:
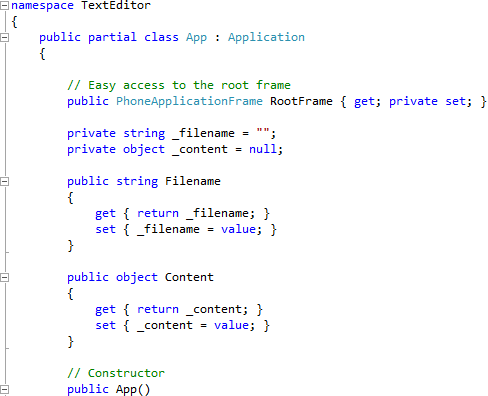
Step 4
Return to the MainPage Designer View by selecting the "MainPage.xaml" Tab. Then in the XAML Pane above the <Grid x:Name="LayoutRoot" Background="{StaticResource PhoneBackgroundBrush}"> line type the following XAML:
<phone:PhoneApplicationPage.ApplicationBar>
<shell:ApplicationBar IsVisible="True" IsMenuEnabled="True">
<shell:ApplicationBar.MenuItems>
<shell:ApplicationBarMenuItem Text="new" Click="New_Click"/>
<shell:ApplicationBarMenuItem Text="open" Click="Open_Click"/>
<shell:ApplicationBarMenuItem Text="save" Click="Save_Click"/>
</shell:ApplicationBar.MenuItems>
</shell:ApplicationBar>
</phone:PhoneApplicationPage.ApplicationBar>
See below:
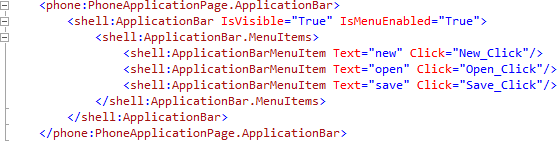
Step 5
Then from the Windows Phone Controls section in the Toolbox select the TextBox control:

Step 6
Draw a TextBox on the Page, below the Page Title, and in the XAML Pane between the <Grid x:Name="ContentGrid" Grid.Row="1"> and </Grid> lines, change "TextBox1" to the following:
<TextBox AcceptsReturn="True" TextWrapping="Wrap" VerticalScrollBarVisibility="Auto" FontSize="24" Name="Editor"/>
See below:

Step 7
Select Project then "Add New Item...", and select the "Windows Phone Portrait Page" Template, then change the "Name" to OpenPage.xaml, see below:
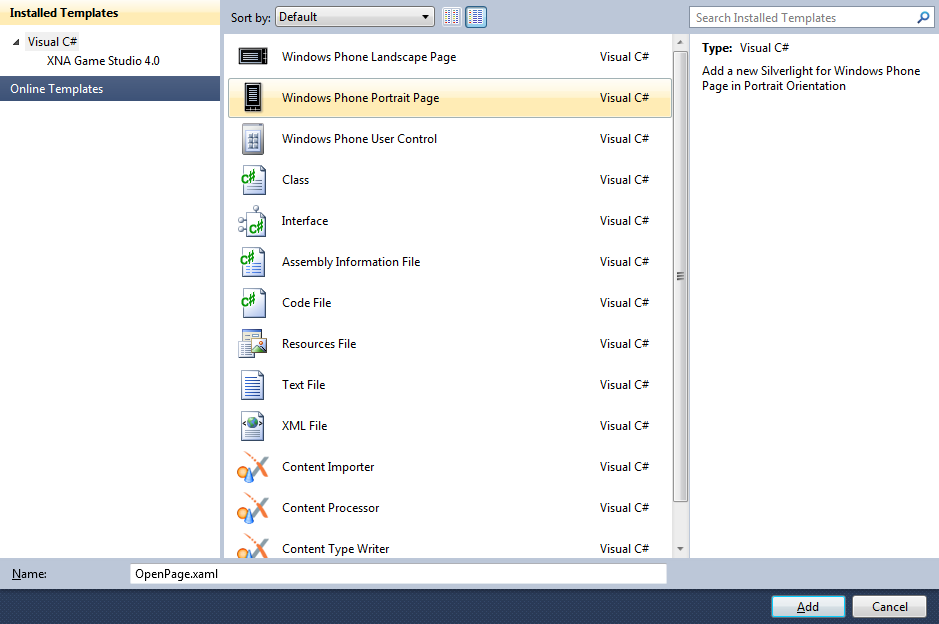
Step 8
In the Designer View for OpenPage.xaml, in the XAML Pane between between the <Grid Grid.Row="1" x:Name="ContentGrid"> and </Grid> lines type the following XAML:
<Grid x:Name="ContentMain">
<Grid.RowDefinitions>
<RowDefinition Height="*"/>
<RowDefinition Height="Auto"/>
</Grid.RowDefinitions>
<!-- Content -->
<ListBox Grid.Row="0" Margin="10" FontSize="48" Name="Files"/>
<Grid Grid.Row="1" x:Name="Buttons" >
<Grid.ColumnDefinitions>
<ColumnDefinition Width="160"/>
<ColumnDefinition Width="160"/>
<ColumnDefinition Width="160"/>
</Grid.ColumnDefinitions>
<!-- Buttons -->
<Button Grid.Column="0" Content="open" Click="Open_Click"/>
<Button Grid.Column="1" Content="delete" Click="Delete_Click"/>
<Button Grid.Column="2" Content="cancel" Click="Cancel_Click"/>
</Grid>
</Grid>
XAML:
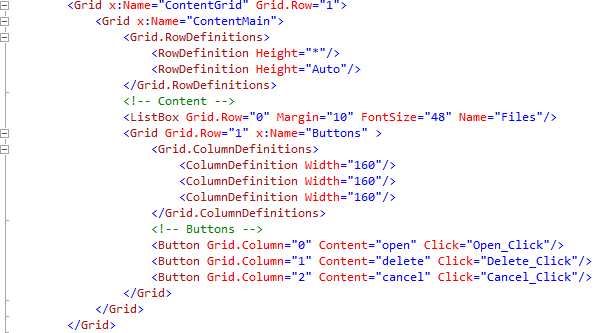
Design:
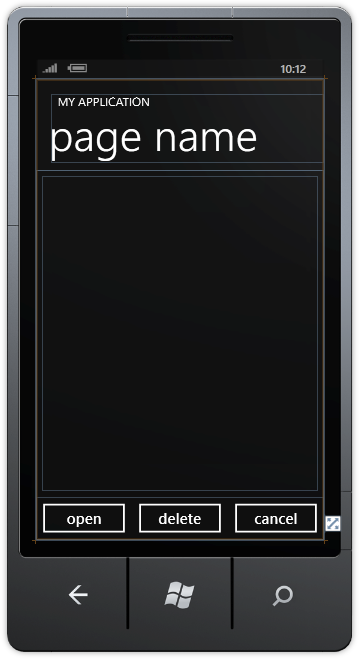
Step 9
Right Click on the Page or the entry for "OpenPage.xaml" in Solution Explorer and choose the "View Code" option. In the Code View above "namespace TextEditor" type the following:
using System.IO.IsolatedStorage;
Also in the CodeView above "public OpenPage()" type the following Application declaration:
public App app = (App)Application.Current;
See Below:
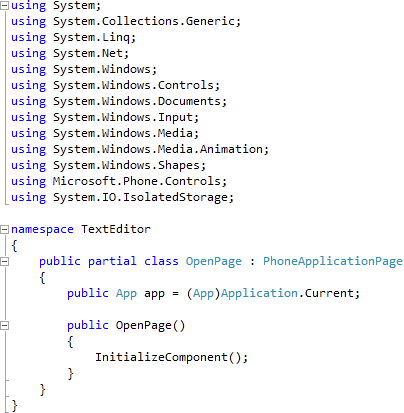
Step 10
While still in the Code View for OpenPage.xaml.cs in the "public OpenPage()" Constructor below "InitializeComponent();" type the following:
ApplicationTitle.Text = "TEXT EDITOR"; PageTitle.Text = "open"; Loaded += (object sender, RoutedEventArgs e) => { Files.Items.Clear(); using (IsolatedStorageFile storage = IsolatedStorageFile.GetUserStoreForApplication()) { foreach (string filename in storage.GetFileNames("*.txt")) { Files.Items.Add(filename.ToLower()); } } };
See Below:
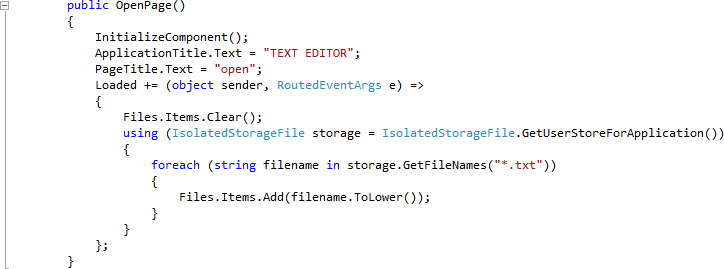
Step 11
While still in the Code View for OpenPage.xaml.cs, below the "}" of the "public OpenPage()" method type the following Event Handlers
private void Open_Click(object sender, RoutedEventArgs e) { if (Files.SelectedItem != null) { app.Filename = (string)Files.SelectedItem; using (IsolatedStorageFile storage = IsolatedStorageFile.GetUserStoreForApplication()) { IsolatedStorageFileStream location = new IsolatedStorageFileStream(app.Filename, System.IO.FileMode.Open, storage); System.IO.StreamReader file = new System.IO.StreamReader(location); app.Content = file.ReadToEnd(); file.Dispose(); location.Dispose(); } NavigationService.GoBack(); } } private void Delete_Click(object sender, RoutedEventArgs e) { if (Files.SelectedItem != null) { string _selected = (string)Files.SelectedItem; if (MessageBox.Show("Delete selected Document " + _selected + "?", "Text Editor", MessageBoxButton.OKCancel) == MessageBoxResult.OK) { using (IsolatedStorageFile storage = IsolatedStorageFile.GetUserStoreForApplication()) { if (storage.FileExists(_selected)) { storage.DeleteFile(_selected); } } NavigationService.GoBack(); } } } private void Cancel_Click(object sender, RoutedEventArgs e) { NavigationService.GoBack(); }
See Below:
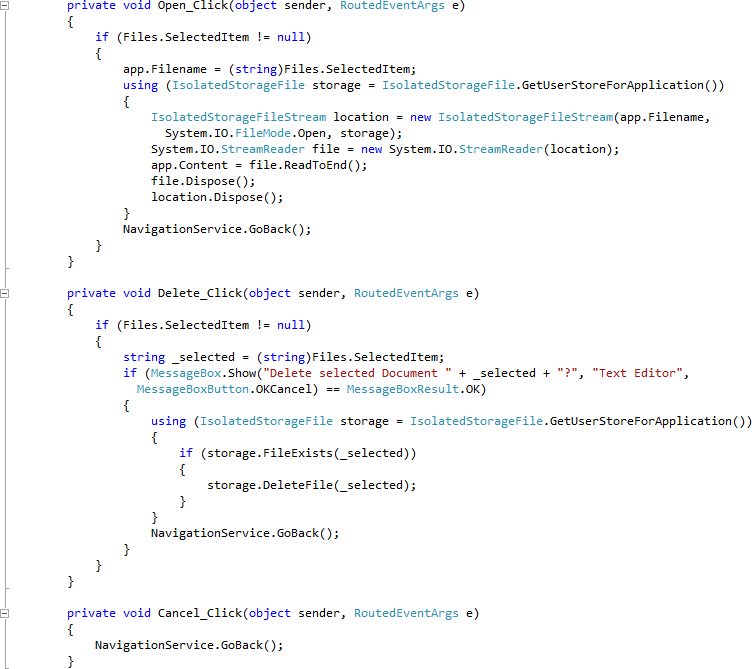
Step 12
Select Project then "Add New Item...", and select the "Windows Phone Portrait Page" Template, then change the "Name" to SavePage.xaml, see below:
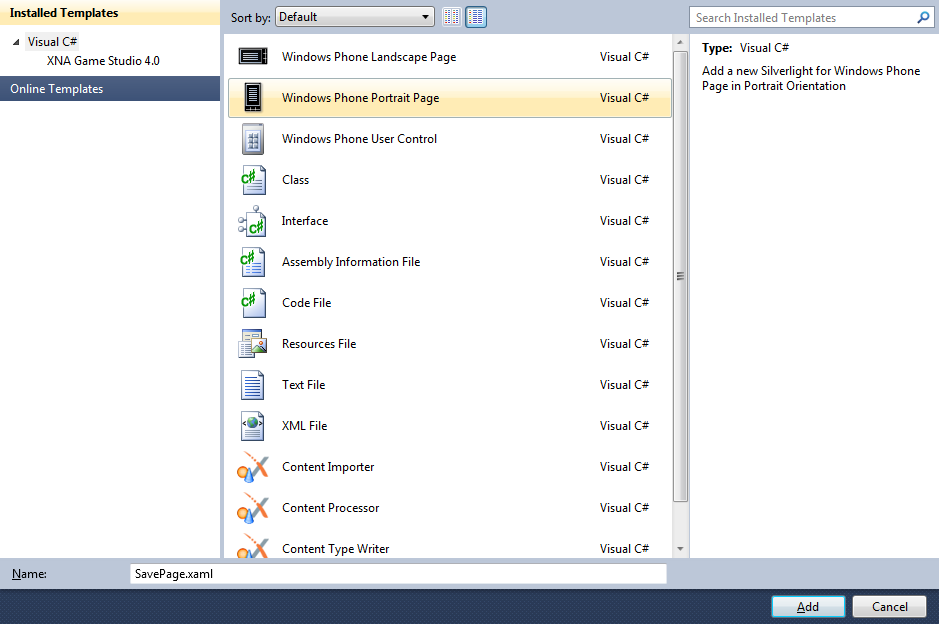
Step 13
In the Designer View for SavePage.xaml, in the XAML Pane between between the <Grid Grid.Row="1" x:Name="ContentGrid"> and </Grid> lines type the following XAML:
<Grid x:Name="ContentMain">
<Grid.RowDefinitions>
<RowDefinition Height="Auto"/>
<RowDefinition Height="*"/>
<RowDefinition Height="Auto"/>
</Grid.RowDefinitions>
<!-- Content -->
<TextBox Grid.Row="0" FontSize="24" Name="Filename">
<TextBox.InputScope>
<InputScope>
<InputScopeName NameValue="FileName"/>
</InputScope>
</TextBox.InputScope>
</TextBox>
<Grid Grid.Row="2" x:Name="Buttons" >
<Grid.ColumnDefinitions>
<ColumnDefinition Width="160"/>
<ColumnDefinition Width="160"/>
<ColumnDefinition Width="160"/>
</Grid.ColumnDefinitions>
<!-- Buttons -->
<Button Grid.Column="0" Content="save" Click="Save_Click"/>
<Button Grid.Column="2" Content="cancel" Click="Cancel_Click"/>
</Grid>
</Grid>
XAML:
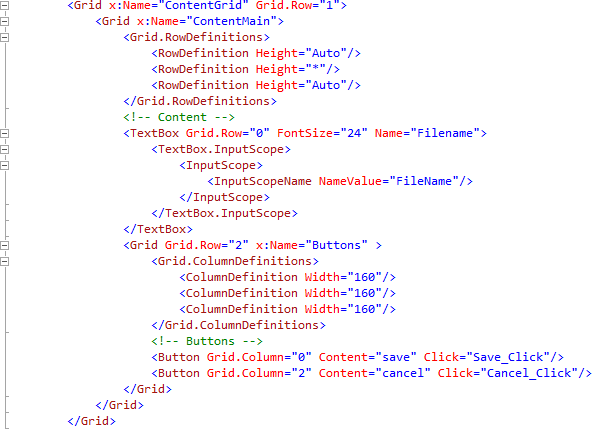
Design:
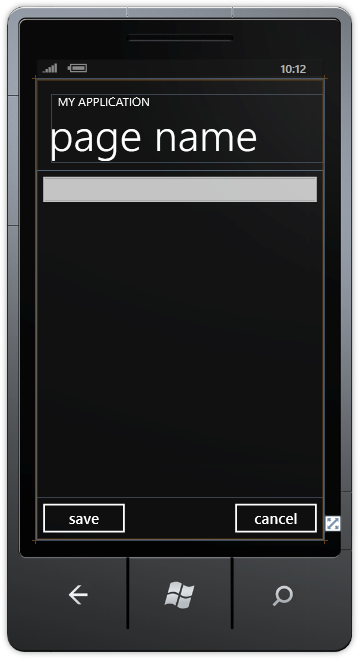
Step 14
Right Click on the Page or the entry for "SavePage.xaml" in Solution Explorer and choose the "View Code" option. In the Code View above "namespace TextEditor" type the following:
using System.IO.IsolatedStorage;
Also in the CodeView above "public SavePage()" type the following Application declaration:
public App app = (App)Application.Current;
See Below:

Step 15
While still in the Code View for SavePage.xaml.cs in the "public SavePage()" Constructor below "InitializeComponent();" type the following:
ApplicationTitle.Text = "TEXT EDITOR"; PageTitle.Text = "save"; Loaded += (object sender, RoutedEventArgs e) => { if (app.Filename == "") { Filename.Text = "untitled.txt"; } else { Filename.Text = app.Filename; } };
See Below:
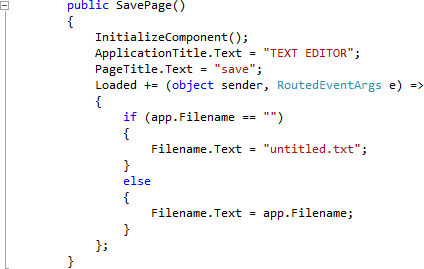
Step 16
While still in the Code View for SavePage.xaml.cs, below the "}" of the "public SavePage()" method type the following Event Handlers
private void Save_Click(object sender, RoutedEventArgs e) { if (Filename.Text != "") { try { app.Filename = Filename.Text.Trim().ToLower(); using (IsolatedStorageFile storage = IsolatedStorageFile.GetUserStoreForApplication()) { IsolatedStorageFileStream location = new IsolatedStorageFileStream(app.Filename, System.IO.FileMode.Create, storage); System.IO.StreamWriter file = new System.IO.StreamWriter(location); file.Write(app.Content); file.Dispose(); location.Dispose(); } NavigationService.GoBack(); } catch { // Ignore Errors } } } private void Cancel_Click(object sender, RoutedEventArgs e) { NavigationService.GoBack(); }
See Below:
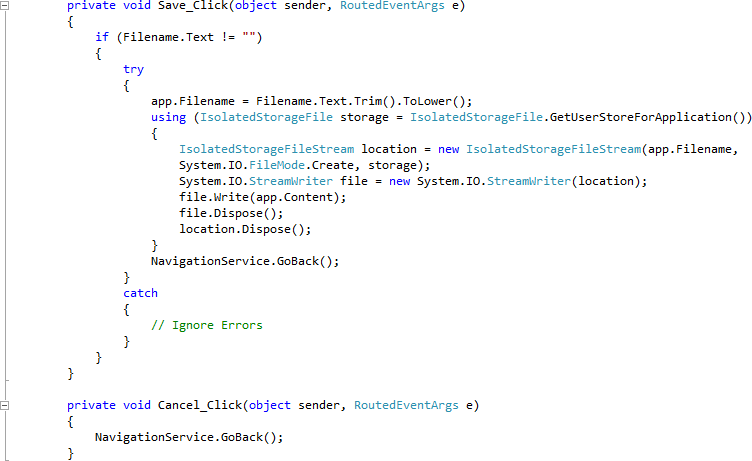
Step 17
Right Click on the Page or the entry for "MainPage.xaml" in Solution Explorer and choose the "View Code" option. In the Code View above "public MainPage()" type the following Application declaration:
public App app = (App)Application.Current;
See Below:
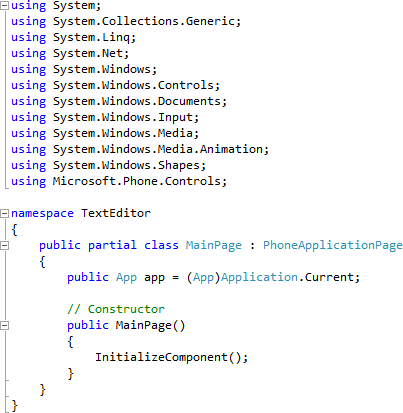
Step 18
While still in the Code View for MainPage.xaml.cs in the "public MainPage()" Constructor below "InitializeComponent();" type or replace with the following:
ApplicationTitle.Text = "TEXT EDITOR"; PageTitle.Text = "untitled.txt"; Loaded += (object sender, RoutedEventArgs e) => { if (app.Content != null) { Editor.Text = (string)app.Content; } if (app.Filename != "") { PageTitle.Text = app.Filename; } else { PageTitle.Text = "untitled.txt"; } };
See Below:
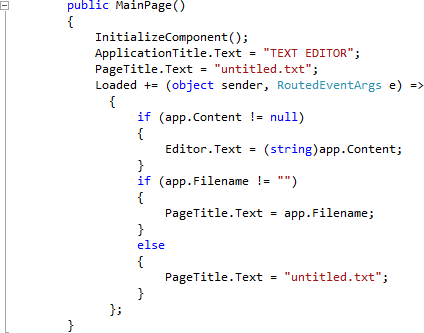
Step 19
While still in the Code View for MainPage.xaml.cs, below the "}" of the "public MainPage()" method type the following Helper Method and Event Handlers:
private void New_Click(object sender, EventArgs e) { if (MessageBox.Show("Start a new Document?", "Text Editor", MessageBoxButton.OKCancel) == MessageBoxResult.OK) { PageTitle.Text = "untitled.txt"; Editor.Text = ""; app.Filename = PageTitle.Text; app.Content = Editor.Text; } } private void Open_Click(object sender, EventArgs e) { app.Content = Editor.Text; NavigationService.Navigate(new Uri("/OpenPage.xaml", UriKind.Relative)); } private void Save_Click(object sender, EventArgs e) { app.Content = Editor.Text; NavigationService.Navigate(new Uri("/SavePage.xaml", UriKind.Relative)); }
See Below:
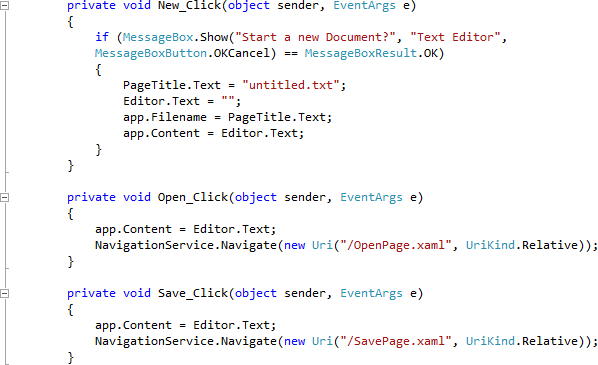
Step 20
Save the Project as you have now finished the Windows Phone Silverlight application. Select the Windows Phone Emulator option then Select Debug then Start Debugging or click on Start Debugging:
After you do, the following will appear in the Windows Phone Emulator after it has been loaded:
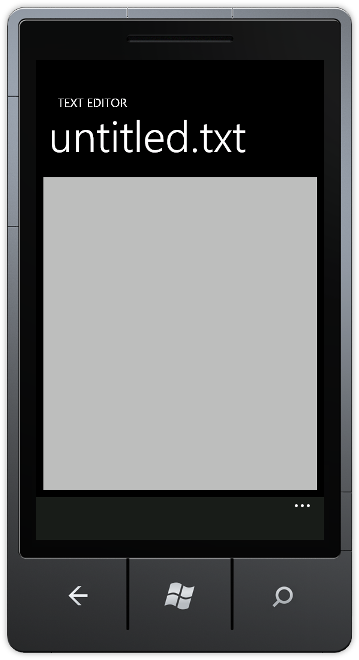
Step 21
If you select the TextBox - you can then begin typing a new Document, then if you want to Save this - click on the "..." on the menu then choose "save" enter a filename and click "save" to save the document and return to the main screen, you can then use Open to open this later, see below:
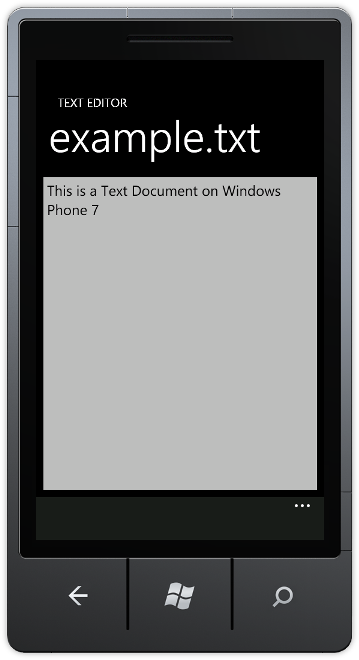
Step 22
You can then Stop the application by selecting the Visual Studio 2010 application window and clicking on the Stop Debugging button:
This is a Simple Text Editing application with the ability to Open and Save Text Files using a Windows Phone 7 Silverlight Application. You can try adding your own features such as the ablity to change the font size and more - make it your own!