Control Templates enable the look-and-feel of Controls on Windows Phone 7 to differ allowing for a flexible user experience beyond the standard, such as customising a Button look and behaviour using Visual State Manager.
Printer Friendly Download Tutorial (444KB) Download Source Code (16.4KB)
Step 1
Start Microsoft Visual Studio 2010 Express for Windows Phone, then Select File then New Project... Select "Visual C#" then "Silverlight for Windows Phone" and then "Windows Phone Application" from Templates, select a Location if you wish, then enter a name for the Project and then click OK, see below:

Step 2
A Windows Phone application Page named MainPage.xaml should then appear, see below:

Step 3
Then in the XAML Pane for MainPage.xaml, below the x:Class="ControlTemplate.MainPage" entry, type the following XAML namespace:
xmlns:vsm="clr-namespace:System.Windows;assembly=System.Windows"
See below:
Step 4
While still in the XAML Pane above the <Grid x:Name="LayoutRoot" Background="Transparent"> line type the following XAML:
<phone:PhoneApplicationPage.Resources>
<Style x:Key="CircleButton" TargetType="Button">
<Setter Property="Foreground" Value="White"/>
<Setter Property="FontWeight" Value="Bold"/>
<Setter Property="Background">
<Setter.Value>
<LinearGradientBrush StartPoint="0.5,0" EndPoint="0.5,1">
<GradientStop Offset="0" Color="#FFFF281E"/>
<GradientStop Offset="1" Color="#FFFA9024"/>
</LinearGradientBrush>
</Setter.Value>
</Setter>
<Setter Property="Template">
<Setter.Value>
<ControlTemplate TargetType="Button">
<Grid>
<vsm:VisualStateManager.VisualStateGroups>
<vsm:VisualStateGroup x:Name="CommonStates">
<vsm:VisualState x:Name="Disabled"/>
<vsm:VisualState x:Name="Normal"/>
<vsm:VisualState x:Name="MouseOver"/>
<vsm:VisualState x:Name="Pressed">
<Storyboard>
<ObjectAnimationUsingKeyFrames Storyboard.TargetName="Inner"
Storyboard.TargetProperty="(ScaleTransform.ScaleY)">
<DiscreteObjectKeyFrame KeyTime="0:0:0.0" Value="1"/>
</ObjectAnimationUsingKeyFrames>
<ObjectAnimationUsingKeyFrames Storyboard.TargetName="Outer"
Storyboard.TargetProperty="(ScaleTransform.ScaleY)">
<DiscreteObjectKeyFrame KeyTime="0:0:0.0" Value="-1"/>
</ObjectAnimationUsingKeyFrames>
</Storyboard>
</vsm:VisualState>
</vsm:VisualStateGroup>
<vsm:VisualStateGroup x:Name="FocusStates">
<vsm:VisualState x:Name="Focused"/>
<vsm:VisualState x:Name="Unfocused"/>
</vsm:VisualStateGroup>
</vsm:VisualStateManager.VisualStateGroups>
<Ellipse Margin="4" Fill="{TemplateBinding Background}"
RenderTransformOrigin="0.5,0.5">
<Ellipse.RenderTransform>
<ScaleTransform ScaleY="1" x:Name="Outer"/>
</Ellipse.RenderTransform>
</Ellipse>
<Ellipse Margin="20" Fill="{TemplateBinding Background}"
RenderTransformOrigin="0.5,0.5">
<Ellipse.RenderTransform>
<ScaleTransform ScaleY="-1" x:Name="Inner"/>
</Ellipse.RenderTransform>
</Ellipse>
<ContentPresenter x:Name="content" HorizontalAlignment="Center" VerticalAlignment="Center"/>
</Grid>
</ControlTemplate>
</Setter.Value>
</Setter>
</Style>
</phone:PhoneApplicationPage.Resources>
See below:
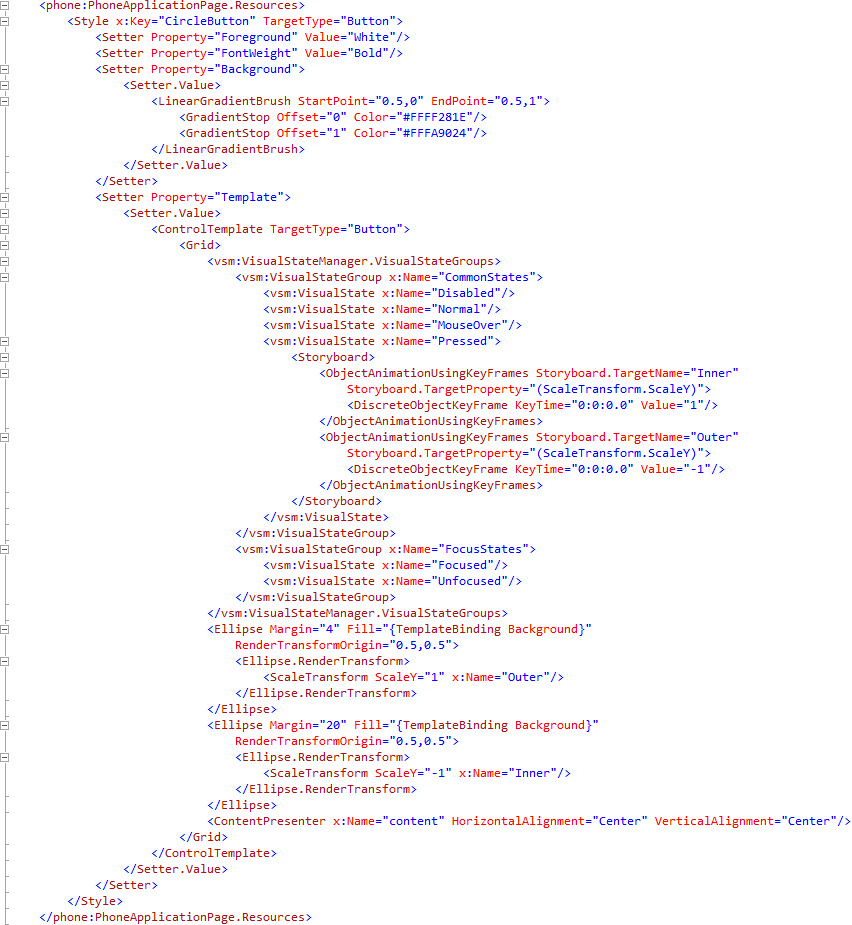
Step 5
Return to the MainPage.xaml Designer View by selecting the "MainPage.xaml" Tab
Then from the Windows Phone Controls section in the Toolbox select the Button control:
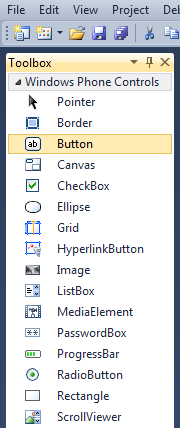
Step 6
Draw a Button on the Page by dragging the Button from the Toolbox onto the Page, then in the XAML Pane between the <Grid x:Name="ContentGrid" Grid.Row="1"> and </Grid> lines, change the "Button1" line to the following:
<Button Height="250" Width="250" Style="{StaticResource CircleButton}" Content="Tap Here" Name="HelloWorld"/>
See below:

Step 7
The Button should have the "CircleButton" Style applied and not appear as a standard Button on Windows Phone 7.
Double Click on the Button Control and type in the HelloWorld_Click method:
PageTitle.Text = "Hello World";
See Below:

Step 8
Save the Project as you have now finished the Windows Phone Silverlight application. Select the Windows Phone Emulator option then Select Debug then Start Debugging or click on Start Debugging:
After you do, the following will appear in the Windows Phone Emulator after it has been loaded:
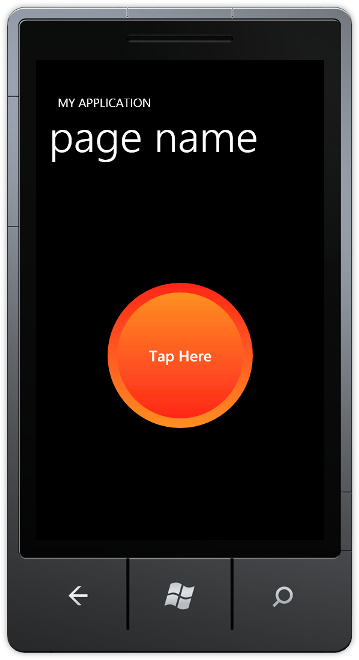
Step 9
Now tap where it says "Tap Here" and the page title will change to Hello World, see below:
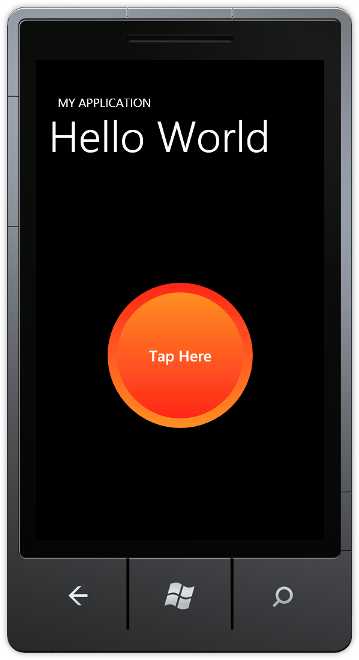
Step 10
You can then Stop the application by selecting the Visual Studio 2010 application window and clicking on the Stop Debugging button:
This is a simple example of how to Customise the Control Template of a Control such as a Button, it is possible to change the look-and-feel of other controls or add more behaviours - make it your own!



