
This tutorial will show you how to create your own Media Player application, called mPlayer, which includes support for Audio and Video with features such as Playback and Audio control such as Volume and more!
www.cespage.com/vb/vb08tut15.html
Step 1
Start Microsoft Visual Basic 2008 Express Edition, then select File then New Project... Choose Windows Forms Application from the New Project Window, enter a name for the Project and then click OK, see below:

Step 2
A Blank Form named Form1 should then appear, see below:

Step 3
With Form1 selected goto the Properties box and change the Name from Form1 to frmMain

Step 4
Then select Project then Add Class... and choose the "Class" Template if it is not already selected and give it the Name "mPlayerControl.vb" without the quotes, see below:
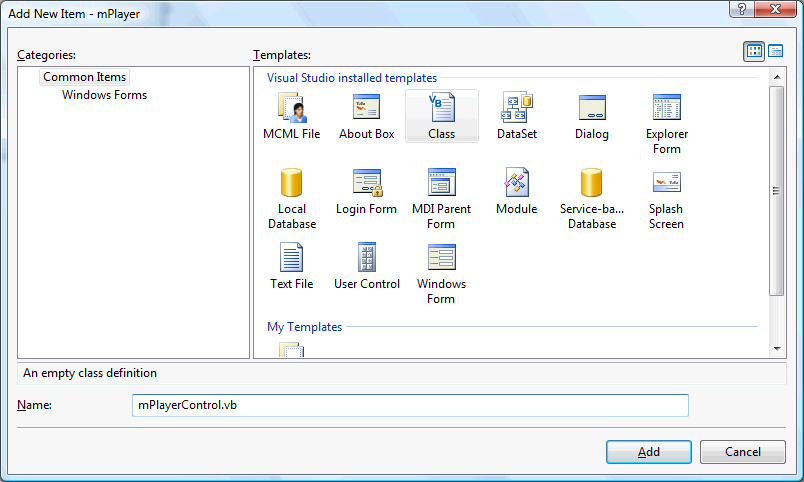
Step 5
With the empty mPlayerControl Class displayed, if not double click on the "mPlayerControl.vb" item in Solution Explorer, then enter the following below the Public Class mPlayerControl line:
Inherits Control ' Public Enum Public Enum Channels None = 0 Left = 1 Right = 2 Both = 3 End Enum ' API Constants, Enum and Functions Private Const MCI_NOTIFY_SUCCESSFUL As Integer = &H1 Private Const MM_MCINOTIFY As Integer = &H3B9 Private Const MCIERR_BASE As Integer = 256 ' MCI Error Values Enumeration Private Enum MCIERR As Integer MCIERR_NO_ERROR = 0 MCIERR_INVALID_DEVICE_ID = (MCIERR_BASE + 1) MCIERR_UNRECOGNIZED_KEYWORD = (MCIERR_BASE + 3) MCIERR_UNRECOGNIZED_COMMAND = (MCIERR_BASE + 5) MCIERR_HARDWARE = (MCIERR_BASE + 6) MCIERR_INVALID_DEVICE_NAME = (MCIERR_BASE + 7) MCIERR_OUT_OF_MEMORY = (MCIERR_BASE + 8) MCIERR_DEVICE_OPEN = (MCIERR_BASE + 9) MCIERR_CANNOT_LOAD_DRIVER = (MCIERR_BASE + 10) MCIERR_MISSING_COMMAND_STRING = (MCIERR_BASE + 11) MCIERR_PARAM_OVERFLOW = (MCIERR_BASE + 12) MCIERR_MISSING_STRING_ARGUMENT = (MCIERR_BASE + 13) MCIERR_BAD_INTEGER = (MCIERR_BASE + 14) MCIERR_PARSER_INTERNAL = (MCIERR_BASE + 15) MCIERR_DRIVER_INTERNAL = (MCIERR_BASE + 16) MCIERR_MISSING_PARAMETER = (MCIERR_BASE + 17) MCIERR_UNSUPPORTED_FUNCTION = (MCIERR_BASE + 18) MCIERR_FILE_NOT_FOUND = (MCIERR_BASE + 19) MCIERR_DEVICE_NOT_READY = (MCIERR_BASE + 20) MCIERR_INTERNAL = (MCIERR_BASE + 21) MCIERR_DRIVER = (MCIERR_BASE + 22) MCIERR_CANNOT_USE_ALL = (MCIERR_BASE + 23) MCIERR_MULTIPLE = (MCIERR_BASE + 24) MCIERR_EXTENSION_NOT_FOUND = (MCIERR_BASE + 25) MCIERR_OUTOFRANGE = (MCIERR_BASE + 26) MCIERR_FLAGS_NOT_COMPATIBLE = (MCIERR_BASE + 28) MCIERR_FILE_NOT_SAVED = (MCIERR_BASE + 30) MCIERR_DEVICE_TYPE_REQUIRED = (MCIERR_BASE + 31) MCIERR_DEVICE_LOCKED = (MCIERR_BASE + 32) MCIERR_DUPLICATE_ALIAS = (MCIERR_BASE + 33) MCIERR_BAD_CONSTANT = (MCIERR_BASE + 34) MCIERR_MUST_USE_SHAREABLE = (MCIERR_BASE + 35) MCIERR_MISSING_DEVICE_NAME = (MCIERR_BASE + 36) MCIERR_BAD_TIME_FORMAT = (MCIERR_BASE + 37) MCIERR_NO_CLOSING_QUOTE = (MCIERR_BASE + 38) MCIERR_DUPLICATE_FLAGS = (MCIERR_BASE + 39) MCIERR_INVALID_FILE = (MCIERR_BASE + 40) MCIERR_NULL_PARAMETER_BLOCK = (MCIERR_BASE + 41) MCIERR_UNNAMED_RESOURCE = (MCIERR_BASE + 42) MCIERR_NEW_REQUIRES_ALIAS = (MCIERR_BASE + 43) MCIERR_NOTIFY_ON_AUTO_OPEN = (MCIERR_BASE + 44) MCIERR_NO_ELEMENT_ALLOWED = (MCIERR_BASE + 45) MCIERR_NONAPPLICABLE_FUNCTION = (MCIERR_BASE + 46) MCIERR_ILLEGAL_FOR_AUTO_OPEN = (MCIERR_BASE + 47) MCIERR_FILENAME_REQUIRED = (MCIERR_BASE + 48) MCIERR_EXTRA_CHARACTERS = (MCIERR_BASE + 49) MCIERR_DEVICE_NOT_INSTALLED = (MCIERR_BASE + 50) MCIERR_GET_CD = (MCIERR_BASE + 51) MCIERR_SET_CD = (MCIERR_BASE + 52) MCIERR_SET_DRIVE = (MCIERR_BASE + 53) MCIERR_DEVICE_LENGTH = (MCIERR_BASE + 54) MCIERR_DEVICE_ORD_LENGTH = (MCIERR_BASE + 55) MCIERR_NO_INTEGER = (MCIERR_BASE + 56) MCIERR_WAVE_OUTPUTSINUSE = (MCIERR_BASE + 64) MCIERR_WAVE_SETOUTPUTINUSE = (MCIERR_BASE + 65) MCIERR_WAVE_INPUTSINUSE = (MCIERR_BASE + 66) MCIERR_WAVE_SETINPUTINUSE = (MCIERR_BASE + 67) MCIERR_WAVE_OUTPUTUNSPECIFIED = (MCIERR_BASE + 68) MCIERR_WAVE_INPUTUNSPECIFIED = (MCIERR_BASE + 69) MCIERR_WAVE_OUTPUTSUNSUITABLE = (MCIERR_BASE + 70) MCIERR_WAVE_SETOUTPUTUNSUITABLE = (MCIERR_BASE + 71) MCIERR_WAVE_INPUTSUNSUITABLE = (MCIERR_BASE + 72) MCIERR_WAVE_SETINPUTUNSUITABLE = (MCIERR_BASE + 73) MCIERR_SEQ_DIV_INCOMPATIBLE = (MCIERR_BASE + 80) MCIERR_SEQ_PORT_INUSE = (MCIERR_BASE + 81) MCIERR_SEQ_PORT_NONEXISTENT = (MCIERR_BASE + 82) MCIERR_SEQ_PORT_MAPNODEVICE = (MCIERR_BASE + 83) MCIERR_SEQ_PORT_MISCERROR = (MCIERR_BASE + 84) MCIERR_SEQ_TIMER = (MCIERR_BASE + 85) MCIERR_SEQ_PORTUNSPECIFIED = (MCIERR_BASE + 86) MCIERR_SEQ_NOMIDIPRESENT = (MCIERR_BASE + 87) MCIERR_NO_WINDOW = (MCIERR_BASE + 90) MCIERR_CREATEWINDOW = (MCIERR_BASE + 91) MCIERR_FILE_READ = (MCIERR_BASE + 92) MCIERR_FILE_WRITE = (MCIERR_BASE + 93) MCIERR_NO_IDENTITY = (MCIERR_BASE + 94) ' Custom Driver Errors are greater or equal to this value MCIERR_CUSTOM_DRIVER_BASE = (MCIERR_BASE + 256) End Enum Private Declare Function mciSendString Lib "Winmm.dll" _ Alias "mciSendStringA" (ByVal lpszCommand As String, ByVal lpszReturnString As String, _ ByVal cchReturn As Integer, ByVal hwndCallback As IntPtr) As MCIERR Private Declare Function mciGetErrorString Lib "Winmm.dll" _ Alias "mciGetErrorStringA" (ByVal fdwError As Integer, ByVal lpszErrorText As String, _ ByVal cchErrorText As Integer) As Integer
See Below:

Step 6
With the mPlayerControl Class still displayed, enter the following Private Members above the "End Class" of "Public Class mPlayerControl":
' Private Members Private pFileName As String ' The media file opened Private pAlias As String ' Each control instance gets own unique alias Private pLastError As MCIERR ' Error returned mciSendString last call Private pOpenSuccess As Boolean ' Indicates Open command successful Private pSpeed As Integer ' Playback speed Private pMute As Channels ' Muted Channels Private pBalance As Integer ' Left / Right balance Private pVolume As Integer ' Volume Private pRepeat As Boolean ' Indicates playback looping Private pTotalTime As Long ' Media length in milliseconds Private pTotalFrames As Long ' Media length in frames Private pClipStart As Long ' Start frame or milliseconds of play sequence Private pClipEnd As Long ' End frame or milliseconds of play sequence Private pClipFormat As String ' Time format for Clip frames or milliseconds Private pPlaying As Boolean ' Is Playing Private pPaused As Boolean ' IsPaused
See Below:
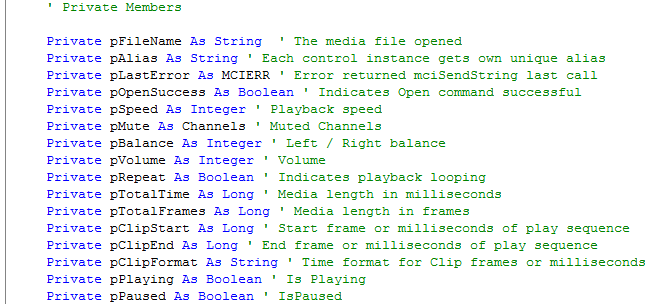
Step 7
Again, with the mPlayerControl Class still displayed, enter the first of the Private Methods above the "End Class" and below the "Private Members" section:
' Private Methods ''' <summary>Set Playback Speed</summary> Private Function DoSpeed() As Boolean If pOpenSuccess Then pLastError = mciSendString("set " & pAlias & _ " speed " & CStr(pSpeed), _ vbNullString, 0, IntPtr.Zero) Return (pLastError = MCIERR.MCIERR_NO_ERROR) End If Return False End Function ''' <summary>Mute the Channels</summary> Private Function DoMute() As Boolean If pOpenSuccess Then Select Case pMute Case Channels.None pLastError = mciSendString("set " & pAlias & _ " audio all on", _ vbNullString, 0, IntPtr.Zero) Case Channels.Both pLastError = mciSendString("set " & pAlias & _ " audio all off", _ vbNullString, 0, IntPtr.Zero) Case Channels.Left pLastError = mciSendString("set " & pAlias & _ " audio left off", _ vbNullString, 0, IntPtr.Zero) pLastError = mciSendString("set " & pAlias & _ " audio right on", _ vbNullString, 0, IntPtr.Zero) Case Channels.Right pLastError = mciSendString("set " & pAlias & _ " audio left on", _ vbNullString, 0, IntPtr.Zero) pLastError = mciSendString("set " & pAlias & _ " audio right off", _ vbNullString, 0, IntPtr.Zero) End Select Return (pLastError = MCIERR.MCIERR_NO_ERROR) End If Return False End Function ''' <summary>Set Balance factor</summary> Private Function DoBalance() As Boolean If pOpenSuccess Then pLastError = mciSendString("setaudio " & pAlias & _ " left volume to " & CStr(1000 - pBalance), _ vbNullString, 0, IntPtr.Zero) pLastError = mciSendString("setaudio " & pAlias & _ " right volume to " & CStr(pBalance), _ vbNullString, 0, IntPtr.Zero) Return (pLastError = MCIERR.MCIERR_NO_ERROR) End If Return False End Function ''' <summary>Set Volume Factor</summary> Private Function DoVolume() As Boolean If pOpenSuccess Then pLastError = mciSendString("setaudio " & pAlias & _ " volume to " & CStr(pVolume), _ vbNullString, 0, IntPtr.Zero) Return (pLastError = MCIERR.MCIERR_NO_ERROR) End If Return False End Function ''' <summary>Return Total number of Frames in media</summary> Private Function GetTotalFrames() As Long If pOpenSuccess Then pLastError = mciSendString("set " & pAlias & _ " time format frames", _ vbNullString, 0, IntPtr.Zero) If pLastError = MCIERR.MCIERR_NO_ERROR Then Dim FrameStr As String = Space(128) pLastError = mciSendString("status " & pAlias & _ " length", FrameStr, _ Len(FrameStr), IntPtr.Zero) If pLastError = MCIERR.MCIERR_NO_ERROR Then Return CLng(Trim(FrameStr)) End If End If End If Return -1 End Function ''' <summary>Return Total playing time in milliseconds of Media</summary> Private Function GetTotalTime() As Long If pOpenSuccess Then pLastError = mciSendString("set " & pAlias & _ " time format milliseconds", _ vbNullString, 0, IntPtr.Zero) If pLastError = MCIERR.MCIERR_NO_ERROR Then Dim TimeStr As String = Space(128) pLastError = mciSendString("status " & pAlias & _ " length", TimeStr, _ Len(TimeStr), IntPtr.Zero) If pLastError = MCIERR.MCIERR_NO_ERROR Then Return CLng(Trim(TimeStr)) End If End If End If Return -1 End Function
See Below:
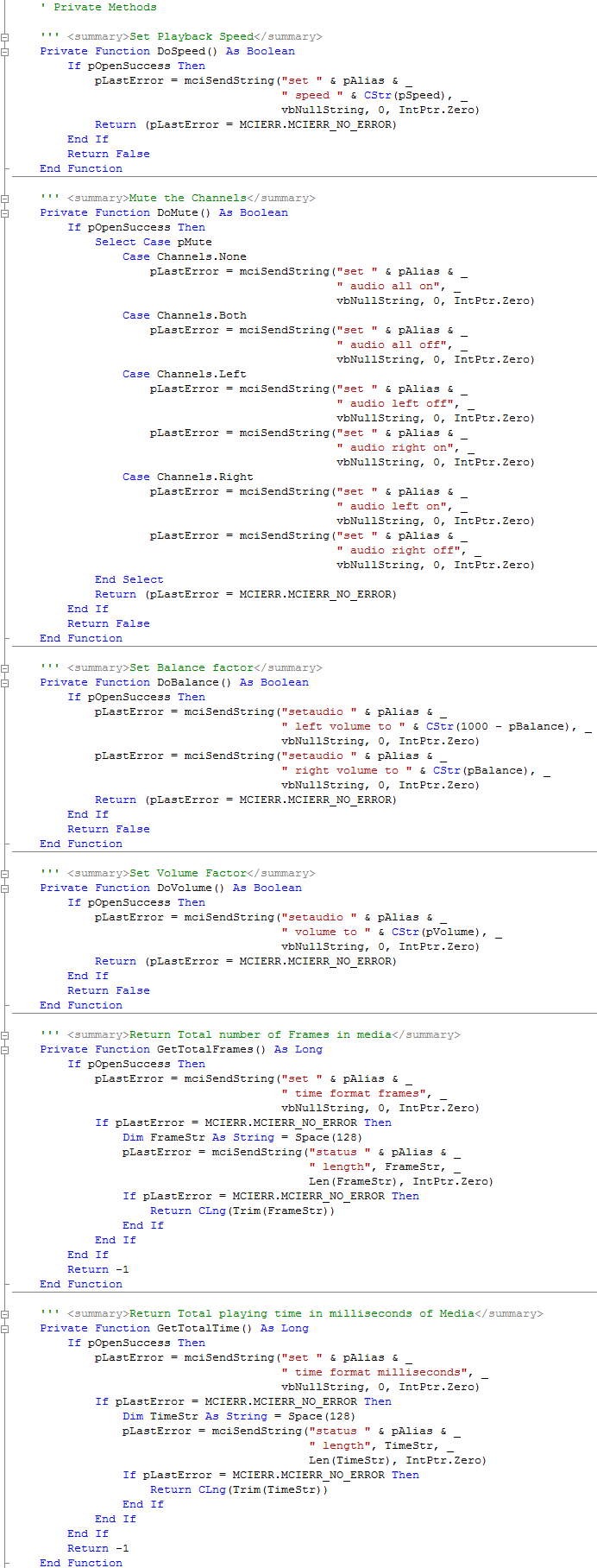
Step 8
Again, with the mPlayerControl Class still displayed, enter the Constructor and the first of the Public Methods above the "End Class" and below the "Private Methods" section:
' Constructor Public Sub New() pFileName = "" ' No media loaded pAlias = "ALIAS" & Me.Handle.ToString ' Each Control has Unique Alias pLastError = MCIERR.MCIERR_NO_ERROR ' No error pOpenSuccess = False ' Not open pSpeed = 1000 ' Normal playback speed pMute = Channels.None ' No muted channels muted pBalance = 500 ' Normal left / right balance pVolume = 500 ' Normal volume pRepeat = False ' Default no playback looping pTotalTime = -1 ' No media pTotalFrames = -1 ' No media pClipStart = -1 ' Start at beginning pClipEnd = -1 ' Play until end pClipFormat = "" ' No clip format pPlaying = False ' Not playing pPaused = False ' Not Paused End Sub ' Public Methods ''' <summary>Return last MCI Error Code</summary> Public Function GetLastError() As Integer Return pLastError End Function ''' <summary>Return Description for last MCI error</summary> Public Function GetErrorString() As String If pLastError <> MCIERR.MCIERR_NO_ERROR Then Dim ErrorText As String = Space(128) If mciGetErrorString(pLastError, ErrorText, _ Len(ErrorText)) <> 0 Then Return Trim(ErrorText) End If End If Return "" End Function ''' <summary>Close Media File</summary> Public Function [Close]() As Boolean If pOpenSuccess Then pLastError = mciSendString("close " & pAlias, _ vbNullString, 0, IntPtr.Zero) If pLastError = MCIERR.MCIERR_NO_ERROR Then pOpenSuccess = False pPlaying = False pPaused = False pFileName = "" ' No File Open pTotalTime = -1 ' No Media pTotalFrames = -1 ' No Media Return True End If End If Return False End Function ''' <summary>Stop Media</summary> Public Function [Stop]() As Boolean If pOpenSuccess Then pLastError = mciSendString("stop " & pAlias, _ vbNullString, 0, IntPtr.Zero) If pLastError = MCIERR.MCIERR_NO_ERROR Then ' After stopping be kind, rewind pLastError = mciSendString("seek " & pAlias & _ " to start", vbNullString, _ 0, IntPtr.Zero) End If pPlaying = False pPaused = False Return (pLastError = MCIERR.MCIERR_NO_ERROR) End If Return False End Function ''' <summary>Pause Media</summary> Public Function [Pause]() As Boolean If pOpenSuccess Then pLastError = mciSendString("pause " & pAlias, _ vbNullString, 0, IntPtr.Zero) pPaused = (pLastError = MCIERR.MCIERR_NO_ERROR) Return pPaused End If Return False End Function ''' <summary>Resume Media</summary> Public Function [Resume]() As Boolean If pOpenSuccess And pPaused Then pLastError = mciSendString("resume " & pAlias, _ vbNullString, 0, IntPtr.Zero) pPaused = Not (pLastError = MCIERR.MCIERR_NO_ERROR) Return (pLastError = MCIERR.MCIERR_NO_ERROR) End If Return False End Function ''' <summary>Move to Media End</summary> Public Function MoveToEnd() As Boolean If pOpenSuccess Then pLastError = mciSendString("seek " & pAlias & _ " to end", vbNullString, 0, IntPtr.Zero) pPlaying = False ' Seeks stops Playback pPaused = False Return (pLastError = MCIERR.MCIERR_NO_ERROR) End If Return False End Function
See Below:
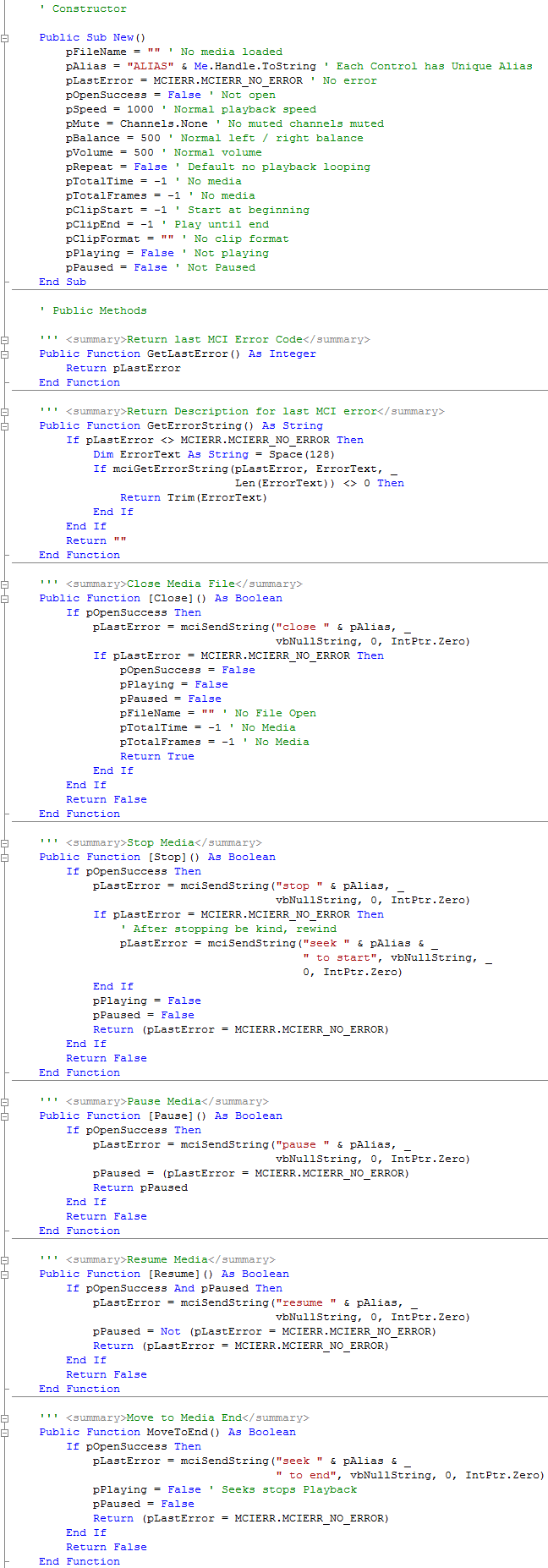
Step 9
With the mPlayerControl Class still displayed, enter the following Private Methods below the "End Function" of "GetTotalTime()" and above the "Constructor" Section:
''' <summary>Size media to fit window, preserve aspect ratio</summary> Private Function SizeMediaWindow() As Boolean If pOpenSuccess Then Dim OptimalSize As Size = Me.OriginalSize ' Get media optimal size If OptimalSize.IsEmpty = False Then ' Calculate ratio to size to the width Dim wRatio As Double = (100 / OptimalSize.Width * Me.Width) / 100 ' Verify window is high enough for ratio. If OptimalSize.Height * wRatio > Me.Height Then ' If not calculate ratio if size to the height wRatio = (100 / OptimalSize.Height * Me.Height) / 100 End If ' Calculate width and height for ratio ' Calculate Left and Top to centre media Dim wWidth As Integer = CInt(OptimalSize.Width * wRatio) Dim wHeight As Integer = CInt(OptimalSize.Height * wRatio) Dim wLeft As Integer = CInt((Me.Width - wWidth) / 2) Dim wTop As Integer = CInt((Me.Height - wHeight) / 2) ' Send Command pLastError = mciSendString("put " & pAlias & _ " window at " & CStr(wLeft) & " " _ & CStr(wTop) & " " & CStr(wWidth) & " " _ & CStr(wHeight), vbNullString, 0, IntPtr.Zero) Return (pLastError = MCIERR.MCIERR_NO_ERROR) End If End If Return False End Function ''' <summary>Play Media, Specifiying which part of Media to play</summary> ''' <param name="WithClipStart">Indicates the Start Index of Clip that should be used</param> ''' <param name="WithClipEnd">Indicates the End Index of Clip that should be used</param> ''' <param name="WithPauseState">Indicates the current Pause state should be respected</param> Private Function [Play](ByVal WithClipStart As Boolean, _ ByVal WithClipEnd As Boolean, _ ByVal WithPauseState As Boolean) As Boolean If pOpenSuccess Then ' Start Media Playing If pClipFormat.Length > 0 Then ' If Clip, specify the timer format pLastError = mciSendString("set " & pAlias _ & " time format " & pClipFormat, _ vbNullString, 0, IntPtr.Zero) End If ' Send the play command, we want to be notified when playing ends pLastError = mciSendString("play " & pAlias & CStr(IIf((pClipStart <> -1) And WithClipStart = True, _ " from " & CStr(pClipStart), "")) & CStr(IIf((pClipEnd <> -1) And _ WithClipEnd = True, " to " & CStr(pClipEnd), "")) & " notify", _ vbNullString, 0, Me.Handle) If pLastError = MCIERR.MCIERR_NO_ERROR Then pPlaying = True ' If need to respect Pause state and Paused If WithPauseState And pPaused Then Me.Pause() Else ' No paused or pause state can be ignored / reset pPaused = False End If End If Return (pLastError = MCIERR.MCIERR_NO_ERROR) End If Return False End Function ''' <summary>Clip Media</summary> ''' <param name="Start">Set Clip Start</param> ''' <param name="End">Set Clip End</param> ''' <param name="Current">Current Position</param> ''' <param name="TimeFormat">Time Format</param> Private Function Clip(ByVal [Start] As Long, ByVal [End] As Long, _ ByVal Current As Long, ByVal TimeFormat As String) As Boolean If pOpenSuccess Then If [Start] <> pClipStart Or [End] <> pClipEnd _ Or TimeFormat <> pClipFormat Then pClipStart = [Start] pClipEnd = [End] If pClipStart = -1 And pClipEnd = -1 Then pClipFormat = "" ' Start / End set to -1 Disables Else pClipFormat = TimeFormat End If If pPlaying Then ' If Playing apply Clip now ' Skip to start if positioned before, otherwise handled by MCI Me.Play(([Start] > Current And [Start] <> -1), True, True) End If Return True End If End If Return False End Function ''' <summary>Move the Media to its desired Index using Specified Time Format</summary> ''' <param name="Index">Media Position Index</param> ''' <param name="TimeFormat">Desired Time Format</param> Private Function MoveToPosition(ByVal Index As Long, _ ByVal TimeFormat As String) As Boolean If pOpenSuccess Then pLastError = mciSendString("set " & pAlias & _ " time format " & TimeFormat, _ vbNullString, 0, IntPtr.Zero) If pLastError = MCIERR.MCIERR_NO_ERROR Then pLastError = mciSendString("seek " & pAlias & _ " to " & CStr(Index), _ vbNullString, 0, IntPtr.Zero) If pLastError = MCIERR.MCIERR_NO_ERROR Then If pPlaying Then Me.Play(False, True, True) ' Resume Playback End If End If Return (pLastError = MCIERR.MCIERR_NO_ERROR) End If End If Return False End Function
See Below:
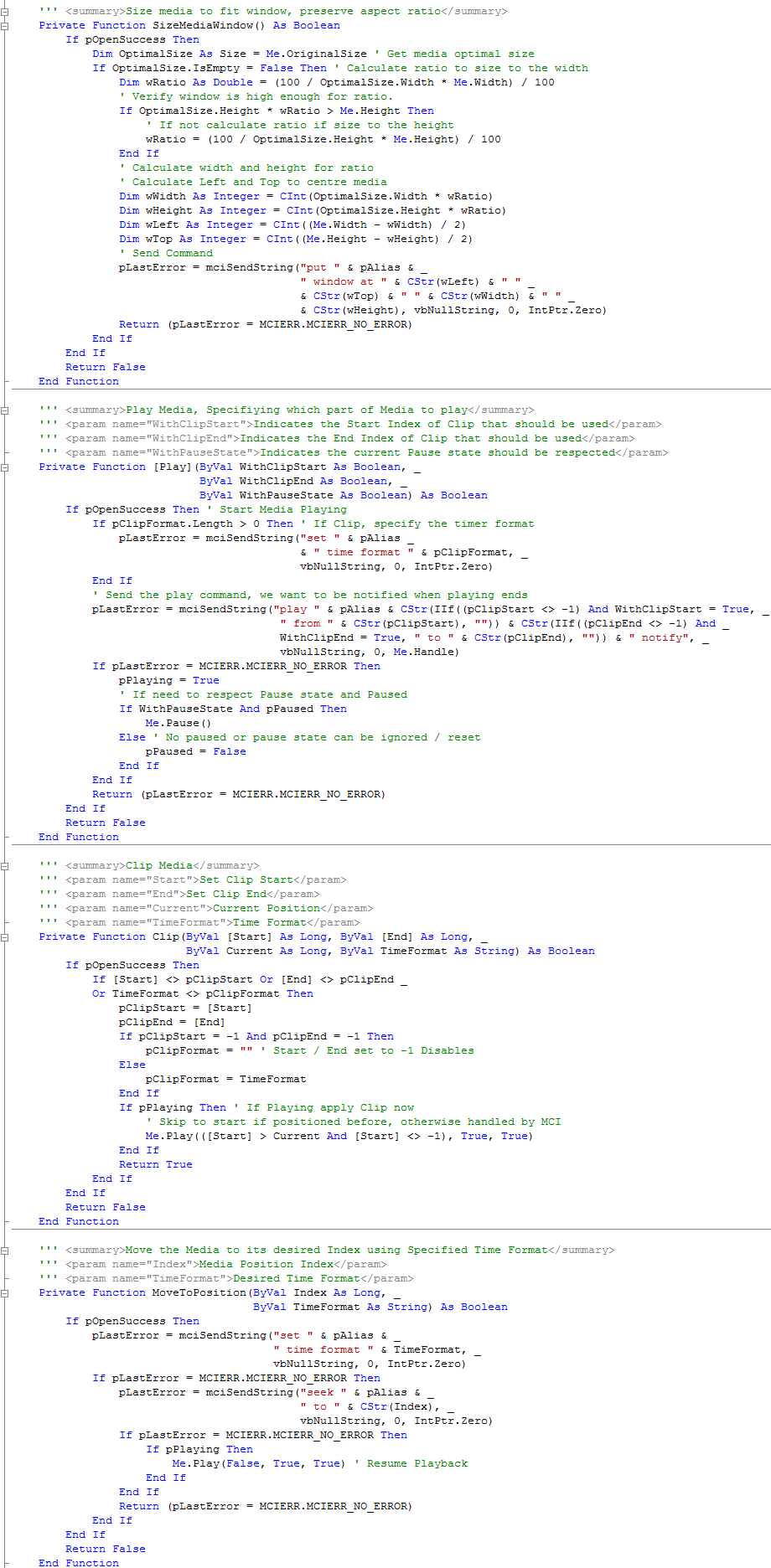
Step 10
Again with the mPlayerControl Class still displayed, enter the following Public Methods below the "End Function" of "MoveToEnd()" and above the "Public Properties" Section:
''' <summary>Open Media File (MIDI and CD Audio not supported)</summary> ''' <param name="File">The filename of the Media</param> Public Function [Open](ByVal File As String) As Boolean If pOpenSuccess Then Me.Close() ' Close the previous file End If Dim Device_Type As String = "MPEGVideo" ' Get Device type, MPEGVideo or AVIVideo Dim MciExtension As Microsoft.Win32.RegistryKey = _ Microsoft.Win32.Registry.LocalMachine.OpenSubKey("SOFTWARE\Microsoft\Windows NT\CurrentVersion\MCI Extensions", False) If Not MciExtension Is Nothing Then Device_Type = CStr(MciExtension.GetValue(Replace(System.IO.Path.GetExtension(File), ".", ""), "MPEGVideo")) End If ' Try to Open File, Check for Errors pLastError = mciSendString("open """ & File & """ type " & Device_Type & _ " alias " & pAlias & " parent " & Me.Handle.ToString & _ " style child", vbNullString, 0, IntPtr.Zero) If pLastError = MCIERR.MCIERR_NO_ERROR Then ' Set Media Flags pOpenSuccess = True pPlaying = False pPaused = False ' Remember Filename pFileName = File ' Initialise Media SizeMediaWindow() DoSpeed() DoMute() DoBalance() DoVolume() ' Get Media Stats pTotalTime = GetTotalTime() pTotalFrames = GetTotalFrames() Return True End If Return False End Function ''' <summary>Play Media</summary> Public Function [Play]() As Boolean Return Me.Play(True, True, False) End Function ''' <summary>Move to Media to Desired Frame</summary> ''' <param name="Frame">Frame Number</param> Public Function MoveToFrame(ByVal Frame As Long) As Boolean Return MoveToPosition(Frame, "frames") End Function ''' <summary>Move to Media to Desired Time Index</summary> ''' <param name="Milliseconds">Time Index</param> Public Function MoveToTime(ByVal Milliseconds As Long) As Boolean Return MoveToPosition(Milliseconds, "milliseconds") End Function ''' <summary>Clip media to only play between Start and End frame</summary> ''' <param name="Start">Start Frame</param> ''' <param name="End">End Frame</param> Public Function ClipFrame(ByVal [Start] As Long, ByVal [End] As Long) As Boolean Return Clip([Start], [End], Me.CurrentFrame, "frames") ' Undo with -1 End Function ''' <summary>Clip media to only play between Start and End Time</summary> ''' <param name="Start">Start Time Index</param> ''' <param name="End">End Time Index</param> Public Function ClipTime(ByVal [Start] As Long, ByVal [End] As Long) As Boolean Return Clip([Start], [End], Me.CurrentTime, "milliseconds") ' Undo with -1 End Function
See Below:
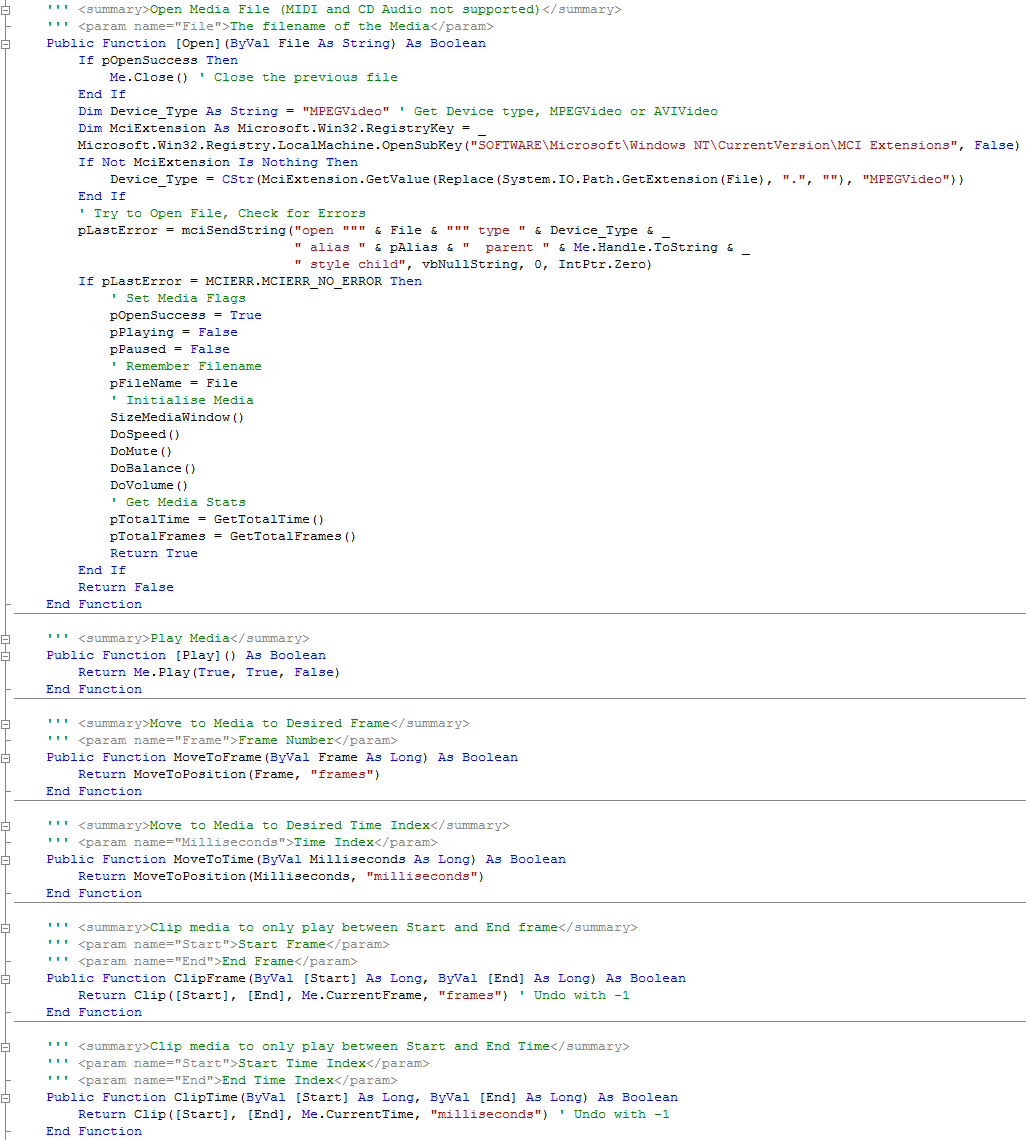
Step 11
Finally in the mPlayerControl Class enter the following Control and Event methods above "End Class" and below the "Public Properties" Section:
' Control ''' <summary>Size media window to reflect new size</summary> Protected Overrides Sub OnResize(ByVal e As System.EventArgs) SizeMediaWindow() End Sub ''' <summary>Close and Dispose</summary> Protected Overloads Overrides Sub Dispose(ByVal disposing As Boolean) Me.Close() MyBase.Dispose(disposing) End Sub ''' <summary>Handle Autorepeat Messages</summary> ''' <param name="m">Windows Forms Message</param> Protected Overrides Sub WndProc(ByRef m As System.Windows.Forms.Message) Select Case m.Msg Case MM_MCINOTIFY ' Only process message if success indicated If m.WParam.ToInt32 = MCI_NOTIFY_SUCCESSFUL Then If pRepeat Then Me.Stop() Me.Play() Else ' Raise End event to notify Media End Me.Stop() Dim e As New System.EventArgs RaiseEvent OnEnd(Me, e) e = Nothing End If End If End Select MyBase.WndProc(m) End Sub ' Event ''' <summary>Fired when Media ends</summary> Public Event OnEnd(ByVal sender As Object, _ ByVal e As System.EventArgs)
See Below:
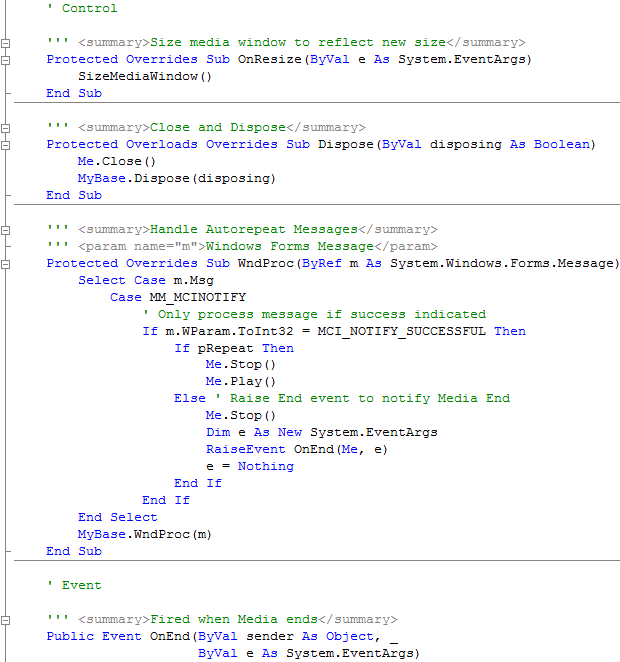
Step 12
The mPlayerControl Class is now Completed, to use it in the application click on Build, then "Build mPlayer":
You may be asked to Save your Project, when you do and the Build has completed. Select the mPlayerControl Component that appears in the Toolbox under mPlayer Components:
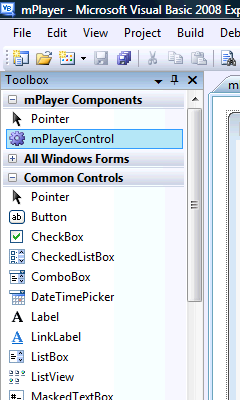
Step 13
Draw the mPlayerControl Component on the Form, make sure to position and size the mPlayerControl so it appears as below:
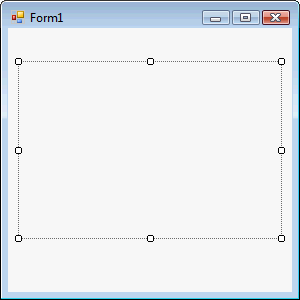
Step 14
Then goto the Properties box and change the Name to "Player" and the Anchor property to "Top, Bottom, Left, Right", both without quotes, see Below:
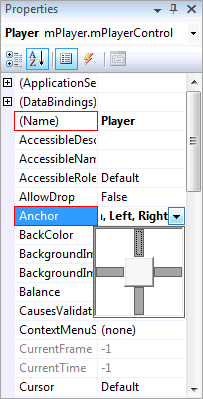
Step 15
Then from the All Windows Forms tab on the Toolbox select the Trackbar Control, see Below:
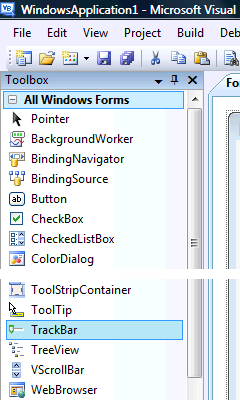
Step 16
Draw a Trackbar Component on the Form, see below:
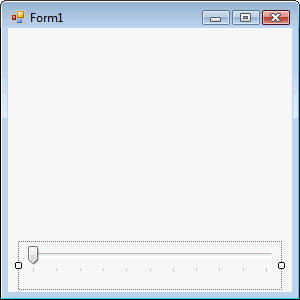
Step 17
Then goto the Properties box and change the Name to "Trackbar" and the Dock property to "Bottom", both without quotes, see Below:
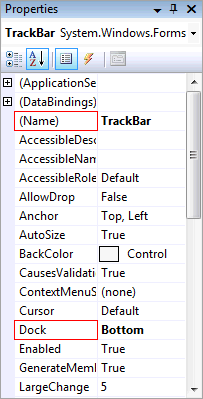
Step 18
Then from the Components tab on the Toolbox select the Timer Control, see Below:
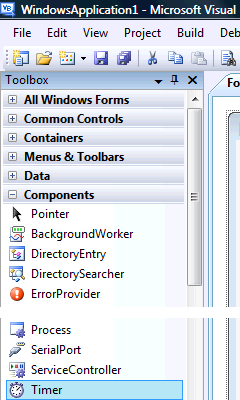
Step 19
Draw a Timer on the Form, or double-click on the Timer entry in the Toolbox, and it will appear in the pane, beneath the form, see below:
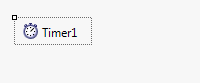
Step 20
Then goto the Properties box and change the Name to "Display, Enabled to "True" and the Interval property to "333", all without quotes, see Below:
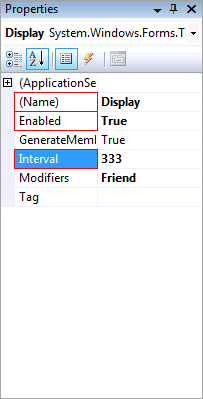
Step 21
Then from the Menus & Toolbars tab on the Toolbox select the MenuStrip Control, see Below:
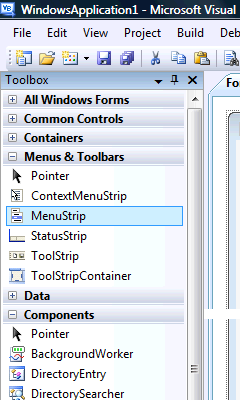
Step 22
Either double-click on the MenuStrip Control entry in the Menu & Toolbars tab on the Toolbox or keep the MenuStrip Component Clicked and then move it over the Form then let go. Change the Name of the MenuStrip in the properties to mnuPlayer. The Form will then look as below:
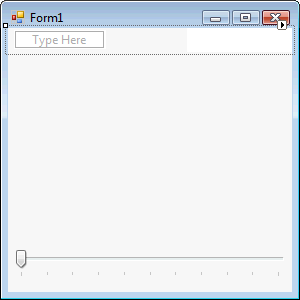
Step 23
Click or select where the MenuStrip says "Type Here", an editable Textbox will appear type in "File" without the quotes in this Box, then in the Box below that type in "Open...", then "Close", then "-" which is minus or the hyphen key which will appear as a Seperator, and then finally "Exit". The MenuStrip should look as below:
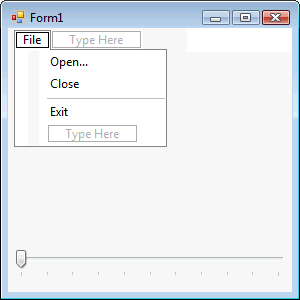
Step 23
Click or select where the MenuStrip says "Type Here" next to "File", and in this type in "Media" without the quotes in this Box, then in the Box below that type "Play/Pause", then below that "Stop", then type in "-" which is minus or the hyphen key for a Seperator, then below that "Slower Speed", then "Normal Speed", then "Faster Speed" then another "-" for a seperator and finally "Repeat". The MenuStrip should look as below:
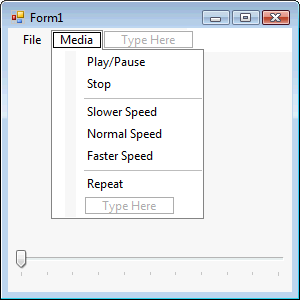
Step 24
Select the Repeat menu item in the Media menu by clicking on it and then goto the Properties box for RepeatToolStripMenuItem and change the CheckOnClick Property to True, see Below:
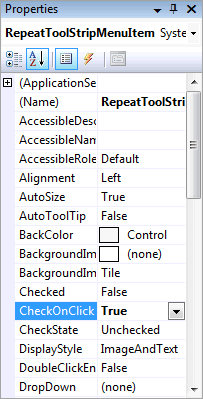
Step 25
Click on or select the MenuStrip again, on this next to the Media menu will be another "Type Here" option this this box type "Audio" without the quotes, then in the "Type Here" box under that type "Volume Up", then below that "Volume Normal", then "Volume Down", then type "-" which is minus or the hyphen key for a Seperator, then "Balance Left", below that "Balance Equal", then "Balance Right", then "-" again for a Seperator, then below that type "Mute Left" and finally "Mute Right", see below:
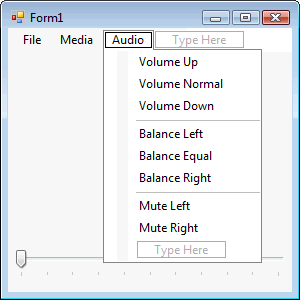
Step 26
Select the Mute Left menu item in the Audio menu bu clicking on it and then goto the Properties box for MuteLeftToolStripMenuItem and change the CheckOnClick Property to True, also do the same for the Mute Right menu item so they both have their CheckOnClick Properties set to True, see Below:
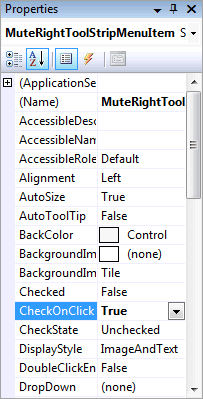
Step 27
Click on the [Design] Tab to view the form again, then Click on "File" on the MenuStrip to show the MenuStrip then Double Click on the Menu Item Labeled "Open..." (OpenToolStripMenuItem) and type the following in the OpenToolStripMenuItem_Click() Sub:
Dim Open As New OpenFileDialog() Open.Filter = "Audio|*.wma;*.mp3|Video|*.wmv;*.avi;*.mpeg;*.mpg|All files (*.*)|*.*" Open.CheckFileExists = True If Open.ShowDialog(Me) = Windows.Forms.DialogResult.OK Then Try Player.Open(Open.FileName) If Player.TotalTime >= 0 Then ' Initialise the Trackbar TrackBar.Value = 0 TrackBar.Minimum = 0 TrackBar.Maximum = CInt(Player.TotalTime) End If Player.Play() ' Play Media Me.Text = "mPlayer - " & Open.FileName Catch ex As Exception ' Do nothing on Exception End Try End If
See Below:
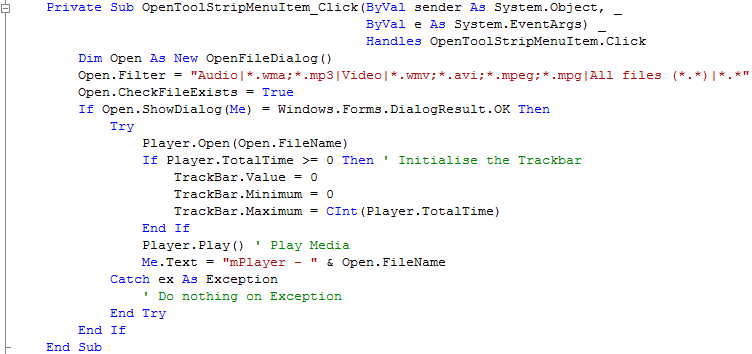
Step 28
Click on the [Design] Tab to view the form again, then Click on "File" on the MenuStrip to show the MenuStrip then Double Click on the Menu Item Labeled "Close" (CloseToolStripMenuItem) and type the following in the CloseToolStripMenuItem_Click() Sub:
Dim Response As MsgBoxResult Response = MsgBox("Are you sure you want to Close the Media?", _ MsgBoxStyle.Question + MsgBoxStyle.YesNo, _ "mPlayer") If Response = MsgBoxResult.Yes Then Player.Close() End If
See Below:
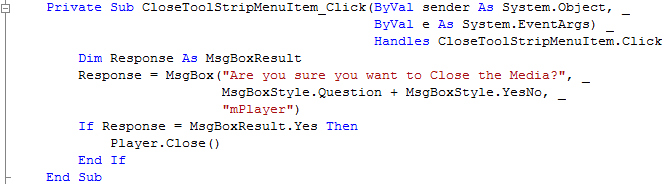
Step 29
Click on the [Design] Tab to view the form again, then Click on "File" on the MenuStrip to show the MenuStrip then Double Click on the Menu Item Labeled "Exit" (ExitToolStripMenuItem) and type the following in the ExitToolStripMenuItem_Click() Sub
Dim Response As MsgBoxResult Response = MsgBox("Are you sure you want to Exit mPlayer?", _ MsgBoxStyle.Question + MsgBoxStyle.YesNo, _ "mPlayer") If Response = MsgBoxResult.Yes Then End End If
See Below:
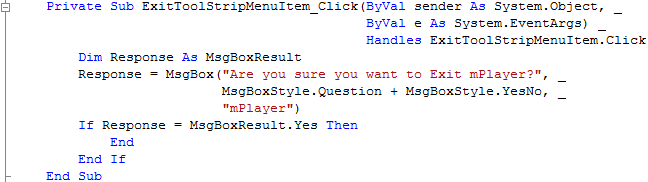
Step 30
Click on the [Design] Tab to view the form again, then Click on "Media" on the MenuStrip, then Double Click on the Menu Item Labeled "Play/Pause" (PlayPauseToolStripMenuItem) and type the following in the PlayPauseToolStripMenuItem_Click() Sub:
If Player.Playing Then If Player.Paused Then Player.Resume() Else Player.Pause() End If Else Player.Play() End If
Click on [Design] tab or double click on the frmMain entry in Solution Explorer again, click "Media", then Double Click on the Menu Item Labeled "Stop" (StopToolStripMenuItem) and type the following in the StopToolStripMenuItem_Click() Sub:
Player.Stop()
Click on the [Design] Tab to view the form again, then Click on "Media" on the MenuStrip, then Double Click on the Menu Item Labeled "Slower Speed" (SlowerSpeedToolStripMenuItem) and type the following in the SlowerSpeedToolStripMenuItem_Click() Sub:
If Player.Speed > 1 Then Player.Speed -= 100 End If
Click on the [Design] Tab to view the form again, then Click on "Media" on the MenuStrip, then Double Click on the Menu Item Labeled "Normal Speed" (NormalSpeedToolStripMenuItem) and type the following in the NormalSpeedToolStripMenuItem_Click() Sub:
Player.Speed = 1000
Click on the [Design] Tab to view the form again, then Click on "Media" on the MenuStrip, then Double Click on the Menu Item Labeled "Faster Speed" (FasterSpeedToolStripMenuItem) and type the following in the FasterSpeedToolStripMenuItem_Click() Sub:
If Player.Speed < 2000 Then Player.Speed += 100 End If
Click on the [Design] Tab to view the form again, then Click on "Media" on the MenuStrip, then Double Click on the Menu Item Labeled "Repeat" (RepeatToolStripMenuItem) and type the following in the RepeatToolStripMenuItem_Click() Sub:
Player.Repeat = RepeatToolStripMenuItem.Checked
See Below:
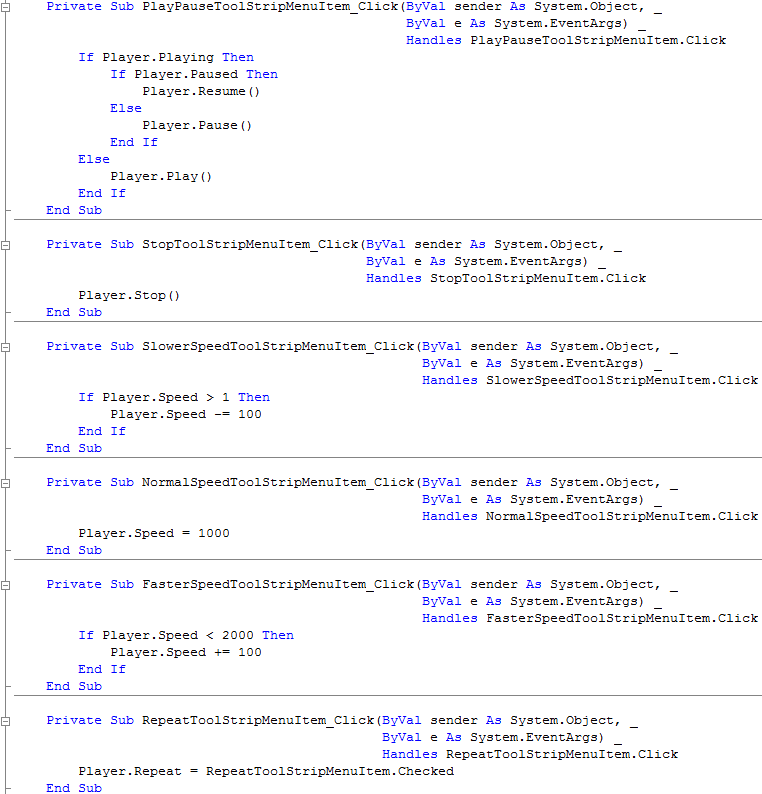
Step 31
Click on [Design] tab or double click on the frmMain entry in Solution Explorer again, click "Audio", then Double Click on the Menu Item Labeled "Volume Up" (VolumeUpToolStripMenuItem) and type the following in the VolumeUpToolStripMenuItem_Click() Sub:
If Player.Volume < 1000 Then Player.Volume += 100 End If
Click on [Design] tab or double click on the frmMain entry in Solution Explorer again, click "Audio", then Double Click on the Menu Item Labeled "Volume Normal" (VolumeNormalToolStripMenuItem) and type the following in the VolumeNormalToolStripMenuItem_Click() Sub:
Player.Volume = 500
Click on [Design] tab or double click on the frmMain entry in Solution Explorer again, click "Audio", then Double Click on the Menu Item Labeled "Volume Down" (VolumeDownToolStripMenuItem) and type the following in the VolumeDownToolStripMenuItem_Click() Sub:
If Player.Volume > 0 Then Player.Volume -= 100 End If
Click on [Design] tab or double click on the frmMain entry in Solution Explorer again, click "Audio", then Double Click on the Menu Item Labeled "Balance Left" (BalanceLeftToolStripMenuItem) and type the following in the BalanceLeftToolStripMenuItem_Click() Sub:
If Player.Balance > 0 Then Player.Balance = -100 End If
Click on [Design] tab or double click on the frmMain entry in Solution Explorer again, click "Audio", then Double Click on the Menu Item Labeled "Balance Equal" (BalanceEqualToolStripMenuItem) and type the following in the BalanceEqualToolStripMenuItem_Click() Sub:
Player.Balance = 500
Click on [Design] tab or double click on the frmMain entry in Solution Explorer again, click "Audio", then Double Click on the Menu Item Labeled "Balance Right" (BalanceRightToolStripMenuItem) and type the following in the BalanceRightToolStripMenuItem_Click() Sub:
If Player.Balance < 1000 Then Player.Balance += 100 End If
Click on [Design] tab or double click on the frmMain entry in Solution Explorer again, click "Audio", then Double Click on the Menu Item Labeled "Mute Left" (MuteLeftToolStripMenuItem) and type the following in the MuteLeftToolStripMenuItem_Click() Sub:
Player.Mute = (MuteLeftToolStripMenuItem.Checked And mPlayerControl.Channels.Left) _ Or (MuteRightToolStripMenuItem.Checked And mPlayerControl.Channels.Right)
Click on [Design] tab or double click on the frmMain entry in Solution Explorer again, click "Audio", then Double Click on the Menu Item Labeled "Mute Right" (MuteRightToolStripMenuItem) and type the following in the MuteRightToolStripMenuItem_Click() Sub:
Player.Mute = (MuteLeftToolStripMenuItem.Checked And mPlayerControl.Channels.Left) _ Or (MuteRightToolStripMenuItem.Checked And mPlayerControl.Channels.Right)
See Below:
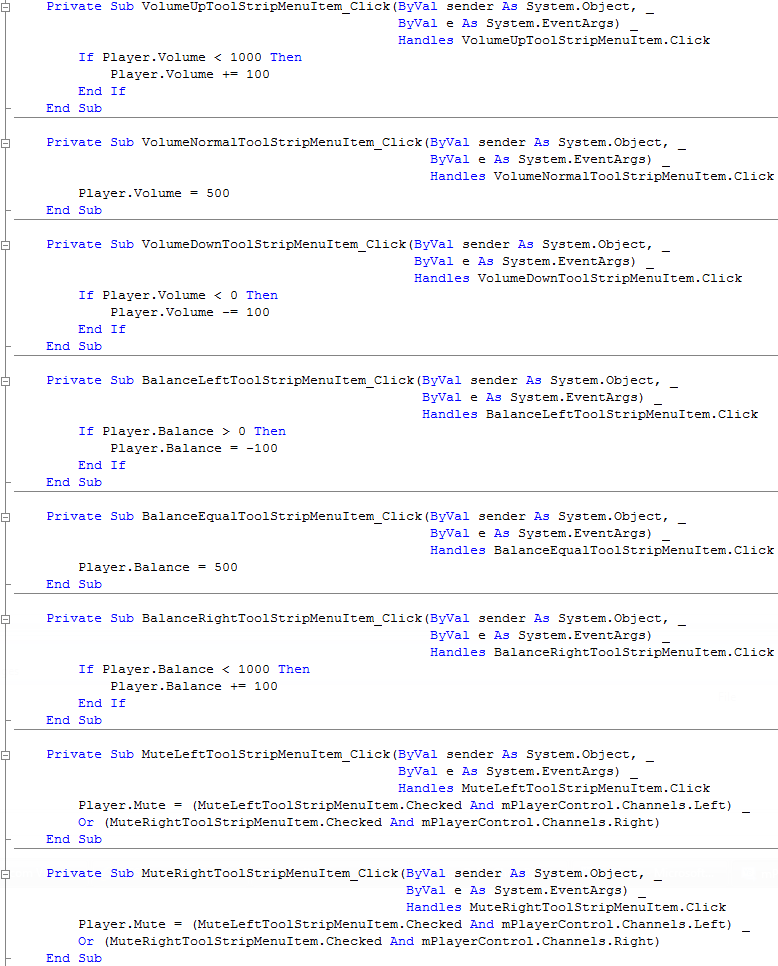
Step 32
Click on the [Design] Tab to view the form again or double click on the frmMain entry in Solution Explorer, then Double-click on the Trackbar, and type the following in the TrackBar_Scroll(...) Sub:
Dim Mute As mPlayerControl.Channels = Player.Mute Player.Mute = mPlayerControl.Channels.Both ' Mute for Scroll Player.MoveToTime(TrackBar.Value) ' Move to Time Player.Mute = Mute ' Restore Previous Mute Value after Scroll
See Below:
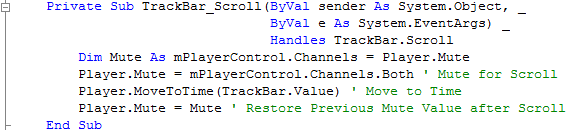
Step 33
Click on the [Design] Tab to view the form again or double click on the frmMain entry in Solution Explorer, then Double-click on the Timer called Display in the Pane below frmMain, and type the following in the Display_Tick(...) Sub:
Dim TotalSeconds As Long = CLng(Player.TotalTime / 1000) Dim CurrentSecond As Long = Player.CurrentTime If CurrentSecond >= TrackBar.Minimum And CurrentSecond <= TrackBar.Maximum Then TrackBar.Value = CInt(CurrentSecond) Else TrackBar.Value = TrackBar.Minimum End If
See Below:
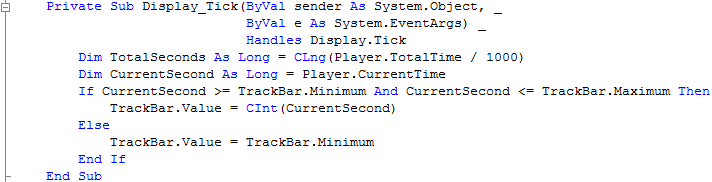
Step 34
Click on the [Design] Tab to view the form again, then Double Click on the Form (frmMain) and type the following in the frmMain_Load() Sub
Me.Text = "mPlayer"
See Below:

Step 35
Steps 35-38 are optional and just add Keyboard Shortcuts to the MenuItems, you don't have to do these if you don't want to!
Click on the [Design] Tab to view the form again, click on "Open" on the MenuStrip then in the Properties box look for the "ShortcutKeys" option and
click on the Drop Down arrow where "None" appears. Check the "Ctrl" Checkbox in "Modifiers" and then in the "Key" dropdown list select "O",
see below:
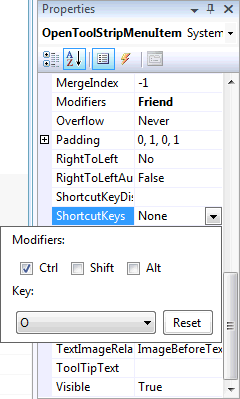
Step 36
Set the "Close" "ShortcutKeys" Property in the Properties box to "Ctrl+W", the File Menu should then appear as below:
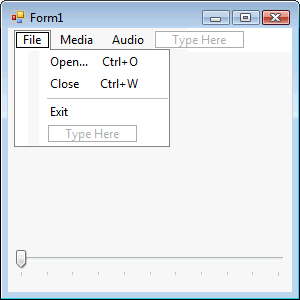
Step 37
Click on or select the "Media" Menu and set the "ShortcutKeys" Properties for the following Menu Items, "Play/Pause" should be set to "Ctrl+P", "Stop" to "Ctrl+S". "Slower Speed" should be "Ctrl+Shift+S", "Normal Speed" to "Ctrl+Shift+N" and "Faster Speed" to "Ctrl+Shift+G". Repeat should be set to "Ctrl+T". The Media Menu should appear as below:
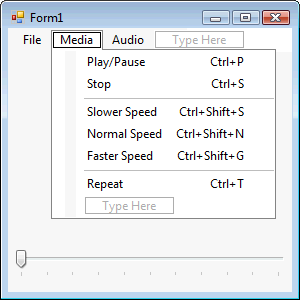
Step 38
Click on or select the "Audio" Menu, select "Balance Left" and in the "ShortcutKeys" property type "Ctrl+L", select "Balance Equal" and type "Ctrl+E" in the "ShortcutKeys" property, "Balance Right" should be set to "Ctrl+R". "Mute Left" to "Ctrl+Shift+L" and "Mute Right" set to "Ctrl+Shift+R". The Audio Menu should appear as below:
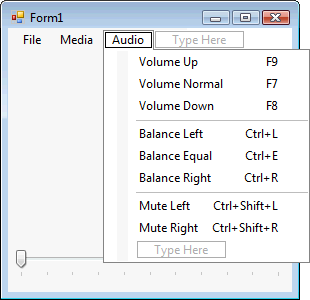
Step 39
Save the Project as you have now finished the application, then click on Start:
When you do the following will appear:
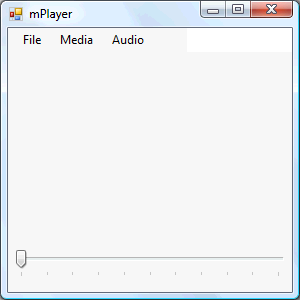
Step 40
You can Open Audio and Video and play them using mPlayer such as MPEG and MP3 Audio, see below:
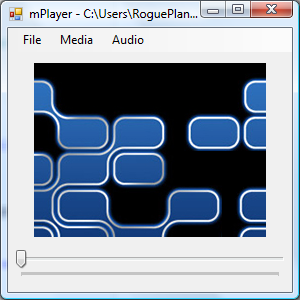
Step 41
Click File then Exit or click on the Close button ![]() on the top right of mPlayer to end the application.
on the top right of mPlayer to end the application.
As you can see this is a very useful Media Playing application, you can try adding more features such as Fast forward, Rewind and Bookmarks (using Clips). Try enhancing the user-interface with buttons and more to make it your own Media Player!