
This tutorial will show you how to create your own Slide Show application, which will allow you to view your Photos like a Slideshow, features Play/Pause Slideshow, Speed and more!
www.cespage.com/vb/vb08tut16.html
Step 1
Start Microsoft Visual Basic 2008 Express Edition, then select File then New Project... Choose Windows Forms Application from the New Project Window, enter a name for the Project and then click OK, see below:

Step 2
A Blank Form named Form1 should then appear, see below:

Step 3
With Form1 selected goto the Properties box and change the Name from Form1 to frmMain

Step 4
Then select Project then Add Class... and choose the "Class" Template if it is not already selected and give it the Name "Slides.vb" without the quotes, see below:
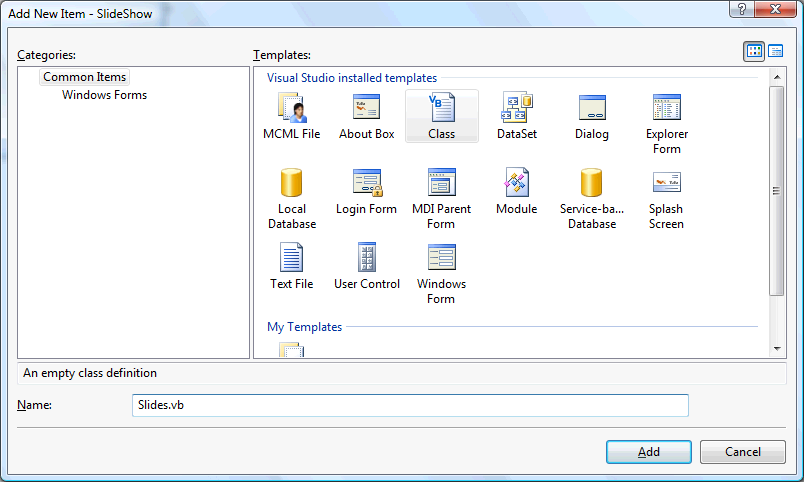
Step 5
With the empty Slides Class displayed, if not double click on the "Slides.vb" item in Solution Explorer, then enter the following Private Members below the Public Class Slides line:
' Private Members Private WithEvents sDisplay As New Timer Private sImages As New ArrayList Private sBrowseSuccess As Boolean Private sInterval As Integer = 1500 Private sTotalImages As Integer = 0 Private sCurrent As Integer = 0 Private sPlaying As Boolean Private sPaused As Boolean Private sRepeat As Boolean
See Below:

Step 6
Again, with the Slides Class still displayed, enter the following Private Method above "End Class" and below the "Private Members" section:
' Private Methods ''' <summary>Get Files as ArrayList</summary> ''' <param name="Path">Path to Look through</param> ''' <param name="Filter">Files to Look for</param> Private Function Files(ByRef Path As String, _ ByRef Filter As String) As ArrayList Dim alFiles As New ArrayList Dim dirInfo As New IO.DirectoryInfo(Path) If dirInfo.Exists Then ' Check Path Exists Dim dirFiles As IO.FileInfo() = dirInfo.GetFiles("*.*") ' Loop through the Path for Files by Filter For Each fileinfo As IO.FileInfo In dirFiles If InStr(Filter, fileinfo.Extension, CompareMethod.Text) > 0 Then alFiles.Add(fileinfo.FullName) ' Add to ArrayList End If Next End If Return alFiles End Function
See Below:
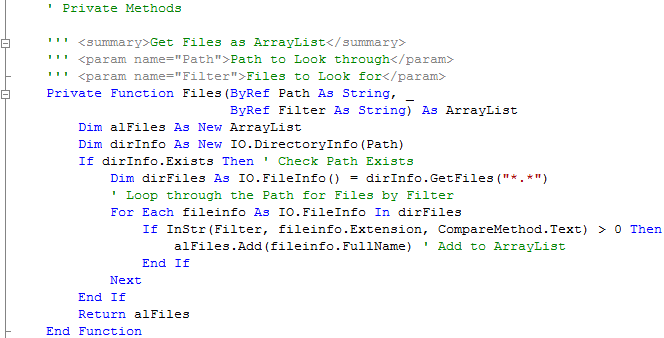
Step 7
Again, with the mPlayerControl Class still displayed, enter the Constructor and Public Methods above the "End Class" of the Slides Class and below the "Private Methods" section:
' Constructor Public Sub New() sDisplay.Enabled = False sDisplay.Interval = sInterval End Sub ' Public Methods ''' <summary>Browse Folder for Photos</summary> ''' <param name="Path">The Path of the Folder</param> ''' <returns>True if Photos Present, False if None</returns> Public Function [Browse](ByVal Path As String) As Boolean sImages.Clear() ' Clear Images List sImages = Files(Path, ".jpg.png.gif.bmp.jpeg") sTotalImages = sImages.Count - 1 ' Get Total Images If sTotalImages > 0 Then ' Photos Found sBrowseSuccess = True Return True Else Return False ' No Photos Found End If End Function ''' <summary>Play Slideshow</summary> Public Function [Play]() As Boolean If sBrowseSuccess Then sPlaying = True sDisplay.Enabled = True If sPaused Then Me.Pause() Else sPaused = False End If End If End Function ''' <summary>Stop Slideshow</summary> Public Function [Stop]() As Boolean If sBrowseSuccess Then sDisplay.Enabled = False sCurrent = 0 sPlaying = False sPaused = False End If Return False End Function ''' <summary>Pause Slideshow</summary> Public Function [Pause]() As Boolean If sBrowseSuccess Then sDisplay.Enabled = False sPaused = Not sDisplay.Enabled Return sPaused End If Return False End Function ''' <summary>Resume Slideshow</summary> Public Function [Resume]() As Boolean If sBrowseSuccess And sPaused Then sDisplay.Enabled = True sPaused = Not sDisplay.Enabled Return sPaused End If Return False End Function ''' <summary>Move to Index</summary> ''' <param name="Index">Index to Move to</param> Public Function [Move](ByVal Index As Integer) As Boolean If sBrowseSuccess Then If Index < sImages.Count Then sCurrent = Index If sPlaying Then Me.Play() End If End If End If End Function
See Below:
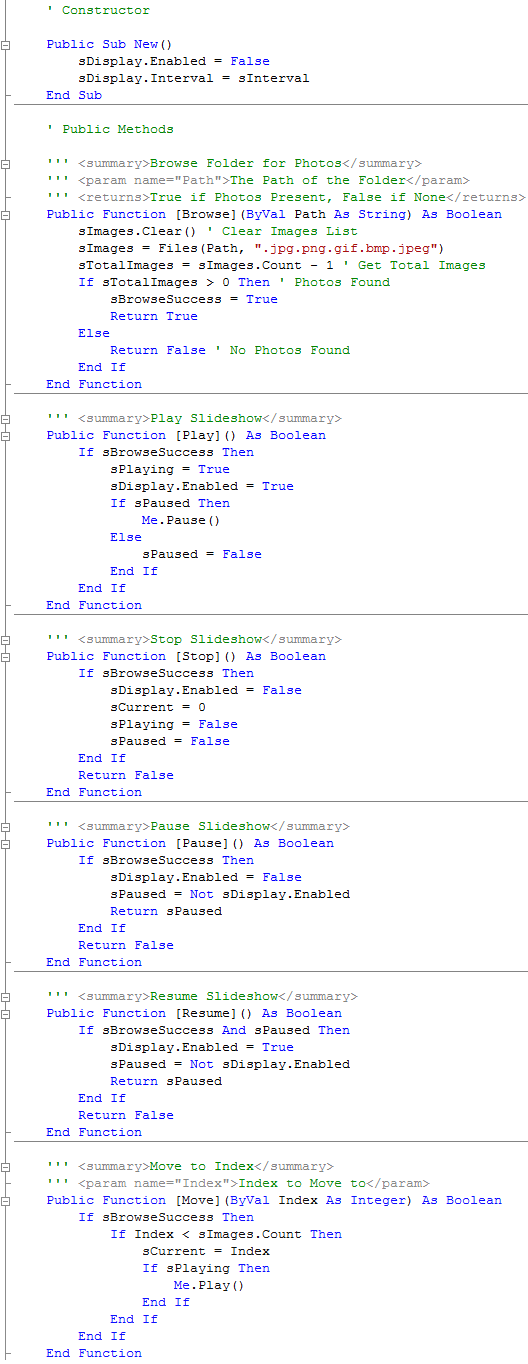
Step 8
With the Slides Class still displayed, enter the following Public Properties above "End Class" and below the "Public Methods" Section:
' Public Properties ''' <summary>Repeat Slideshow</summary> Public Property Repeat() As Boolean Get Return sRepeat End Get Set(ByVal Value As Boolean) If sRepeat <> Value Then sRepeat = Value End If End Set End Property ''' <summary>Playback Speed in Milliseconds, 500-3000 where 1500 is normal</summary> Public Property Speed() As Integer Get Return sInterval End Get Set(ByVal Value As Integer) If Value >= 500 And Value < 3000 And Value <> sInterval Then sInterval = Value sDisplay.Interval = sInterval End If End Set End Property ''' <summary>Total Images in Slideshow</summary> Public ReadOnly Property TotalImages() As Integer Get Return sTotalImages End Get End Property ''' <summary>Current Image in Slideshow</summary> Public ReadOnly Property CurrentImage() As Integer Get Return sCurrent End Get End Property ''' <summary>Is Slideshow Playing?</summary> Public ReadOnly Property Playing() As Boolean Get Return sPlaying End Get End Property ''' <summary>Is Slideshow Paused?</summary> Public ReadOnly Property Paused() As Boolean Get Return sPaused End Get End Property
See Below:
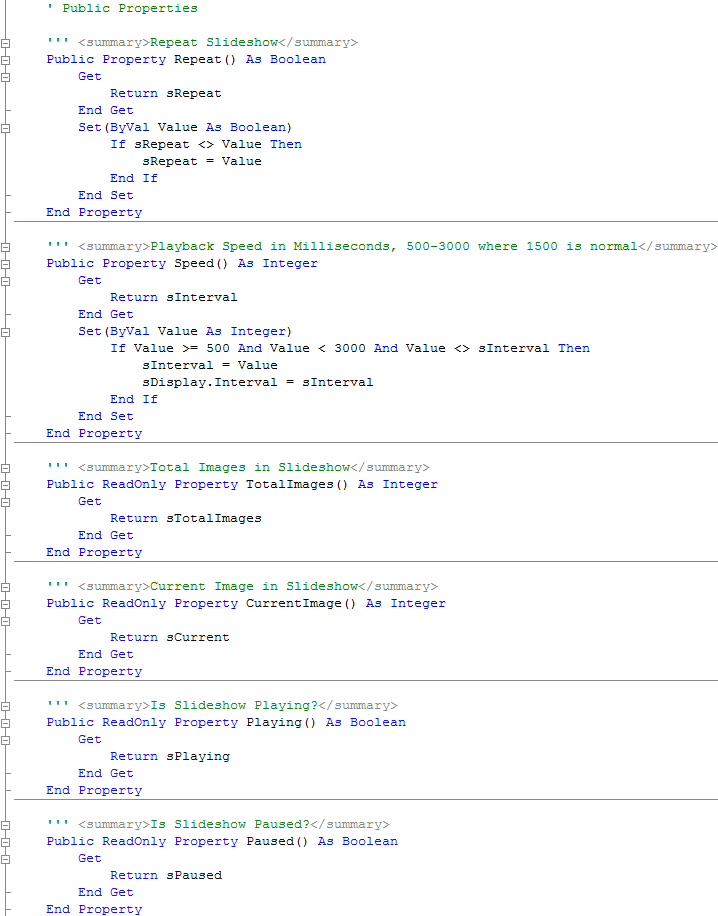
Step 9
Finally in the Slides Class enter the following Timer and Event methods above "End Class" and below the "Public Properties" Section:
' Timer Private Sub sDisplay_Tick(ByVal sender As Object, _ ByVal e As System.EventArgs) _ Handles sDisplay.Tick If sBrowseSuccess And sPlaying Then If sCurrent < sImages.Count Then RaiseEvent Slide(CStr(sImages.Item(sCurrent))) sCurrent += 1 Else If sRepeat Then sCurrent = 0 ' Reset if Repeat End If End If End If End Sub ' Event Public Event Slide(ByVal Filename As String)
See Below:

Step 10
Select frmMain, by double-clicking on the entry for "frmMain in Solution Explorer or click on the "frmMain [Design]" Tab if Present.
Then from the Common Controls tab on the Toolbox select the PictureBox component:
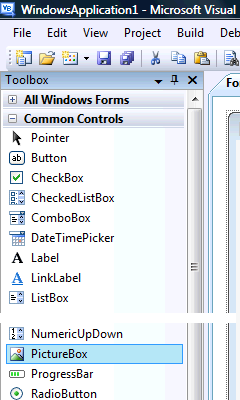
Step 11
Draw a PictureBox on the Form, make sure to position and size the PictureBox so it appears as below:
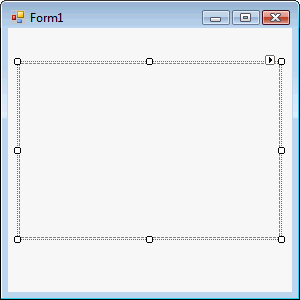
Step 12
Then goto the Properties box and change the Name to "Viewer" and the Anchor property to "Top, Bottom, Left, Right", both without quotes, see Below:
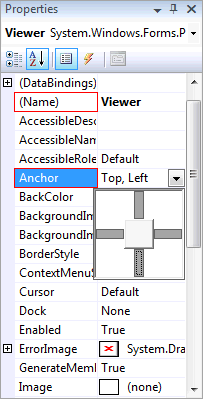
Step 13
Then from the All Windows Forms tab on the Toolbox select the Trackbar Control, see Below:
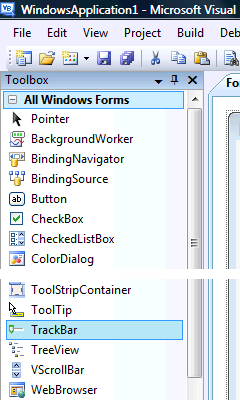
Step 14
Draw a Trackbar Component on the Form, see below:

Step 15
Then goto the Properties box and change the Name to "Trackbar" and the Dock property to "Bottom", both without quotes, see Below:
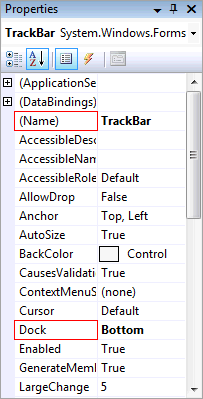
Step 16
Then from the Menus & Toolbars tab on the Toolbox select the MenuStrip Control, see Below:
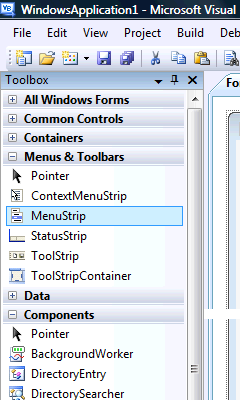
Step 17
Either double-click on the MenuStrip Control entry in the Menu & Toolbars tab on the Toolbox or keep the MenuStrip Component Clicked and then move it over the Form then let go. Change the Name of the MenuStrip in the properties to mnuSlides. The Form will then look as below:

Step 18
Click or select where the MenuStrip says "Type Here", an editable Textbox will appear type in "File" without the quotes in this Box, then in the Box below that type in "Browse...", then "-" which is minus or the hyphen key which will appear as a Seperator, and then finally "Exit". The MenuStrip should look as below:
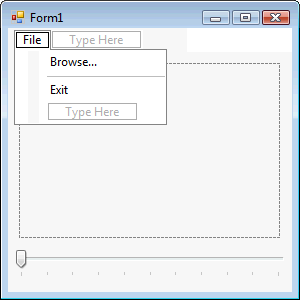
Step 19
Click or select where the MenuStrip says "Type Here" next to "File", and in this type in "Slides" without the quotes in this Box, then in the Box below that type "Play/Pause", then below that "Stop", then type in "-" which is minus or the hyphen key for a Seperator, then below that "Slower", then "Medium", then "Fast" then another "-" for a seperator and finally "Repeat". The MenuStrip should look as below:
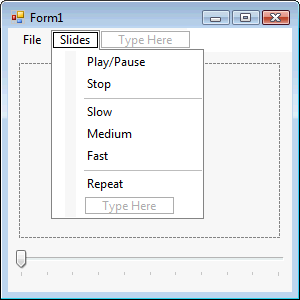
Step 20
Select the Repeat menu item in the Slides menu by clicking on it and then goto the Properties box for RepeatToolStripMenuItem and change the CheckOnClick Property to True, see Below:
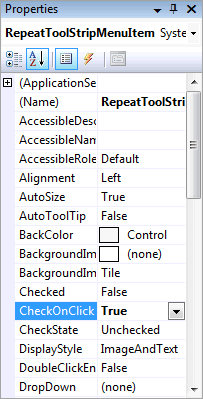
Step 21
Right Click on the Form or the entry of the Form in Solution Explorer and choose the "View Code" option then below the "Public Class frmMain" type the following Private Declaration:
Private WithEvents Slides As New Slides
See Below:
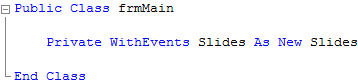
Step 22
Click on the [Design] Tab to view the form again, then Click on "File" on the MenuStrip to show the MenuStrip then Double Click on the Menu Item Labeled "Browse..." (BrowserToolStripMenuItem) and type the following in the BrowseToolStripMenuItem_Click() Sub:
Dim Browse As New FolderBrowserDialog Browse.Description = "Select Photo Folder" If Browse.ShowDialog(Me) = Windows.Forms.DialogResult.OK Then Try Slides.Browse(Browse.SelectedPath) If Slides.TotalImages >= 0 Then TrackBar.Value = 0 TrackBar.Minimum = 0 TrackBar.Maximum = CInt(Slides.TotalImages) End If Slides.Play() ' Play Slideshow Me.Text = "Slide Show - " & Browse.SelectedPath Catch ex As Exception ' Do nothing on Exception End Try End If
See Below:
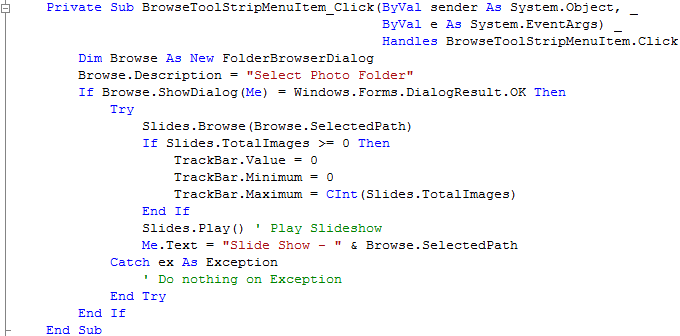
Step 23
Click on the [Design] Tab to view the form again, then Click on "File" on the MenuStrip to show the MenuStrip then Double Click on the Menu Item Labeled "Exit" (ExitToolStripMenuItem) and type the following in the ExitToolStripMenuItem_Click() Sub
Dim Response As MsgBoxResult Response = MsgBox("Are you sure you want to Exit Slide Show?", _ MsgBoxStyle.Question + MsgBoxStyle.YesNo, _ "Slide Show") If Response = MsgBoxResult.Yes Then End End If
See Below:
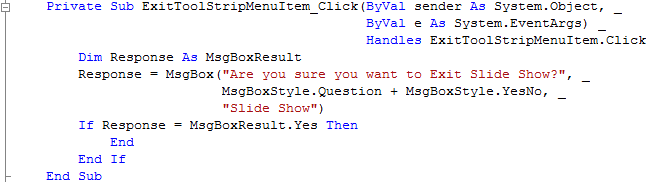
Step 24
Click on the [Design] Tab to view the form again, then Click on "Slides" on the MenuStrip, then Double Click on the Menu Item Labeled "Play/Pause" (PlayPauseToolStripMenuItem) and type the following in the PlayPauseToolStripMenuItem_Click() Sub:
If Slides.Playing Then If Slides.Paused Then Slides.Resume() Else Slides.Pause() End If Else Slides.Play() End If
Click on [Design] tab or double click on the frmMain entry in Solution Explorer again, click "Slides", then Double Click on the Menu Item Labeled "Stop" (StopToolStripMenuItem) and type the following in the StopToolStripMenuItem_Click() Sub:
Slides.Stop()
Click on the [Design] Tab to view the form again, then Click on "Slides" on the MenuStrip, then Double Click on the Menu Item Labeled "Slow" (SlowToolStripMenuItem) and type the following in the SlowToolStripMenuItem_Click() Sub:
Slides.Speed = 3000
Click on the [Design] Tab to view the form again, then Click on "Slides" on the MenuStrip, then Double Click on the Menu Item Labeled "Medium" (MediumToolStripMenuItem) and type the following in the MediumToolStripMenuItem_Click() Sub:
Slides.Speed = 1500
Click on the [Design] Tab to view the form again, then Click on "Slides" on the MenuStrip, then Double Click on the Menu Item Labeled "Fast" (FastToolStripMenuItem) and type the following in the FastToolStripMenuItem_Click() Sub:
Slides.Speed = 500
Click on the [Design] Tab to view the form again, then Click on "Slides" on the MenuStrip, then Double Click on the Menu Item Labeled "Repeat" (RepeatToolStripMenuItem) and type the following in the RepeatToolStripMenuItem_Click() Sub:
Slides.Repeat = RepeatToolStripMenuItem.Checked
See Below:
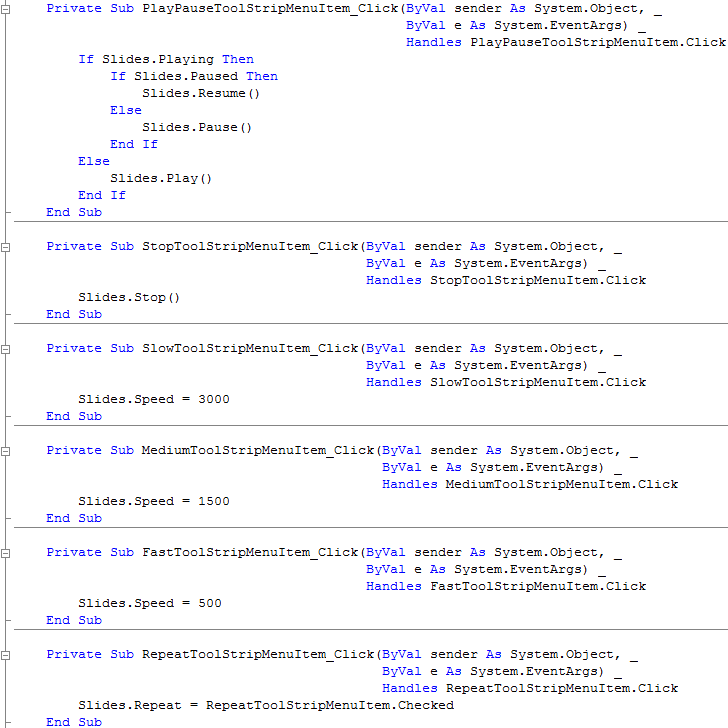
Step 25
Click on the [Design] Tab to view the form again or double click on the frmMain entry in Solution Explorer, then Double-click on the Trackbar, and type the following in the TrackBar_Scroll(...) Sub:
Slides.Move(TrackBar.Value)
See Below:

Step 26
Click on the [Design] Tab to view the form again, then Double Click on the Form (frmMain) and type the following in the frmMain_Load() Sub
Me.Text = "Slide Show"
See Below:

Step 27
Return to the Code View, by double-clicking on the Form, this will show the frmMain_Load Sub from the previous step, in Code view are two drop-down boxes, select "Slides" from the first drop-down with "(frmMain Events)", and then from the other "(Declarations)" select "Slide" and type the following in the Slides_Slide(...) Sub:
Viewer.ImageLocation = Filename TrackBar.Value = Slides.CurrentImage
See Below:

Step 28
Steps 28-30 are optional and just add Keyboard Shortcuts to the MenuItems, you don't have to do these if you don't want to!
Click on the [Design] Tab to view the form again, click on "Browse" on the MenuStrip then in the Properties box look for the "ShortcutKeys" option and
click on the Drop Down arrow where "None" appears. Check the "Ctrl" Checkbox in "Modifiers" and then in the "Key" dropdown list select "B",
see below:
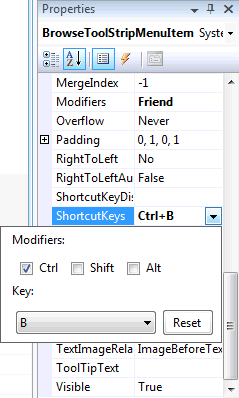
Step 29
The File Menu should appear as below:
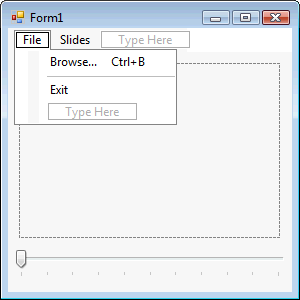
Step 30
Click on or select the "Slides" Menu and set the "ShortcutKeys" Properties for the following Menu Items, "Play/Pause" should be set to "Ctrl+P", "Stop" to "Ctrl+S". "Slow" should be "Ctrl+Shift+S", "Medium" to "Ctrl+Shift+M" and "Fast" to "Ctrl+Shift+F". Repeat should be set to "Ctrl+T". The Slides Menu should appear as below:
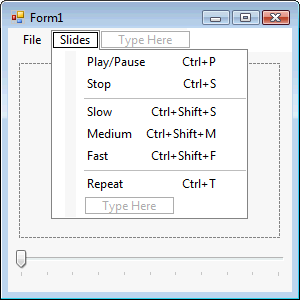
Step 31
Save the Project as you have now finished the application, then click on Start:
When you do the following will appear:
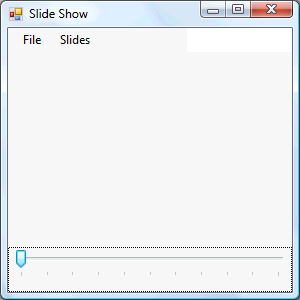
Step 32
You can use the Browse feature to search for a folder then Display the Images in the PictureBox, see below:
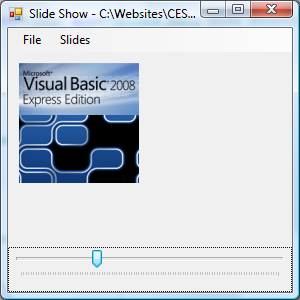
Step 33
Click File then Exit or click on the Close button ![]() on the top right to end the application.
on the top right to end the application.
This is a very simple Slide Show application you can try adding your own features such as transitions and timings for the displaying of each Photo or add other functions you need to make it your own!