
You will create an application which can Log Off, Restart or Shut Down your Computer from the Task Tray / Notification Area, and have the application load on Startup.
www.cespage.com/vb/vb08tut21.html
Step 1
Start Microsoft Visual Basic 2008 Express Edition, then select File then New Project... Choose Windows Forms Application from the New Project Window, enter a name for the Project and then click OK, see below:

Step 2
A Blank Form named Form1 should then appear, see below:

Step 3
With Form1 selected goto the Properties box and change the Name from Form1 to frmMain and FormBorderStyle to FixedToolWindow. Size to "390, 208" and Text to "Keyboard" both without the quotes and then set TopMost to True.
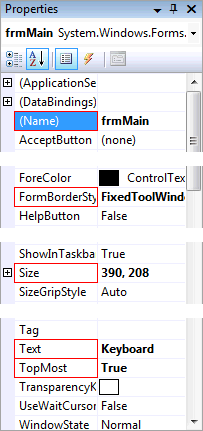
Step 4
Then from the Common Controls tab on the Toolbox select the ComboBox component:
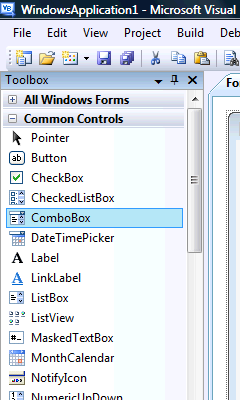
Step 5
Draw a ComboBox on the Form, see below:
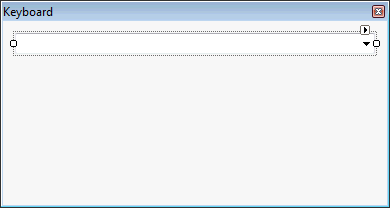
Step 6
Select or click on the ComboBox, then goto the Properties box and change the Name to cboWindows and DropDownStyle to DropDownList, see below:
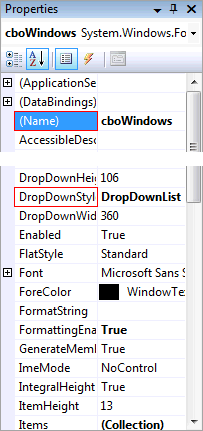
Step 7
Right Click on the Form or the entry of the Form in Solution Explorer and choose the "View Code" option then below the "Public Class frmMain" type the following API Methods and Declarations:
' API Methods Public Declare Function IsWindowVisible Lib "user32.dll" _ Alias "IsWindowVisible" (ByVal hwnd As Integer) As Boolean Public Declare Function GetWindow Lib "user32.dll" _ Alias "GetWindow" (ByVal hwnd As Integer, _ ByVal wCmd As Integer) As Integer Public Declare Function GetWindowLong Lib "user32.dll" _ Alias "GetWindowLongA" (ByVal hwnd As Integer, _ ByVal nIndex As Integer) As Integer Public Declare Function GetParent Lib "user32.dll" _ Alias "GetParent" (ByVal hwnd As Integer) As Integer Public Declare Function SetForegroundWindow Lib "user32.dll" _ Alias "SetForegroundWindow" (ByVal hwnd As Integer) As Integer ' Declarations Private RowOne As String() = {"`", "1", "2", "3", "4", "5", "6", "7", "8", "9", "0", "-", "="} Private RowTwo As String() = {"q", "w", "e", "r", "t", "y", "u", "i", "o", "p", "[", "]"} Private RowThree As String() = {"a", "s", "d", "f", "g", "h", "j", "k", "l", ";", "'", "#"} Private RowFour As String() = {"\", "z", "x", "c", "v", "b", "n", "m", ",", ".", "/"} Private CapsLock As New CheckBox Private Key, Special As String Private Windows As New ArrayList Private Window As IntPtr
See Below:
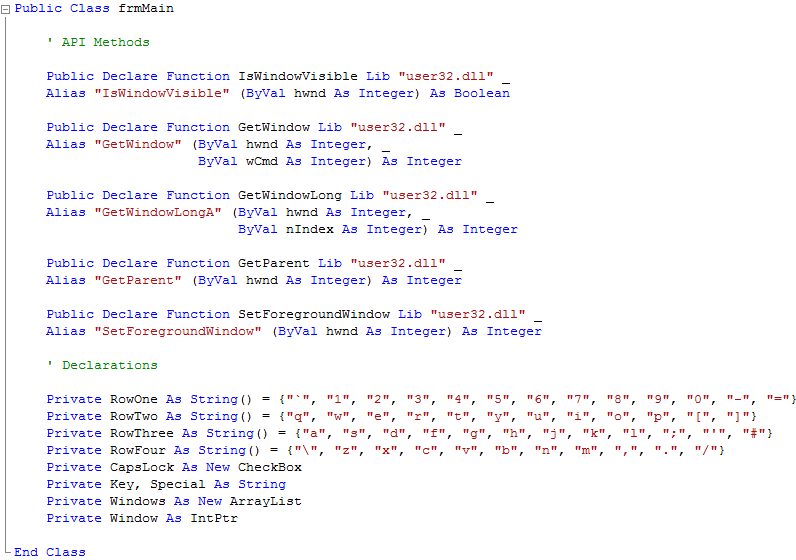
Step 8
Still within the Code View of the Form, enter below the API Methods and Declarations the following Event Handlers:
' Event Handlers Private Sub Key_Special(ByVal Sender As Button, _ ByVal e As System.EventArgs) If Special = "" Then Special = Sender.Tag Else Special = "" End If End Sub Private Sub Key_Click(ByVal Sender As Button, _ ByVal e As System.EventArgs) Key = Sender.Tag If Key = "{SPACE}" Then Key = " " 'Convert {SPACE} to Space If Window <> 0 Then SetForegroundWindow(Window) SendKeys.SendWait(Special & IIf(Capslock.Checked _ And Not Special <> "^", _ UCase(Key), Key)) SetForegroundWindow(Window) End If End Sub
See Below:
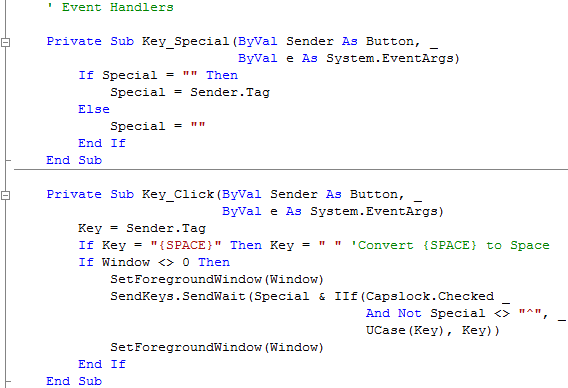
Step 9
With the Code View still displayed for the Form, below the Event Handlers enter the following Private Methods:
' Private Methods Private Function IsActiveWindow(ByVal hWnd As Integer) As Boolean Dim IsOwned As Boolean Dim Style As Integer IsOwned = GetWindow(hWnd, 4) <> 0 Style = GetWindowLong(hWnd, -20) If Not IsWindowVisible(hWnd) Then Return False ' Not Visible If GetParent(hWnd) <> 0 Then Return False ' Has Parent If (Style And &H80) <> 0 And Not IsOwned Then Return False ' Is Tooltip If (Style And &H40000) = 0 And IsOwned Then Return False ' Has Owner If Process.GetCurrentProcess.MainWindowHandle = hWnd Then Return False Return True ' Window Valid End Function Private Sub KeyboardButton(ByVal Width As Integer, ByVal Height As Integer, _ ByVal Top As Integer, ByVal Left As Integer, _ Optional ByVal Text As String = "", _ Optional ByVal Tag As String = "", _ Optional ByVal Special As Boolean = False) Dim Button As New Button Button.Size = New Size(Width,Height) Button.Location = New Point(Left, Top) Button.Text = Text Button.Tag = Tag If Special Then AddHandler Button.Click, AddressOf Key_Special Else AddHandler Button.Click, AddressOf Key_Click End If Controls.Add(Button) End Sub
See Below:
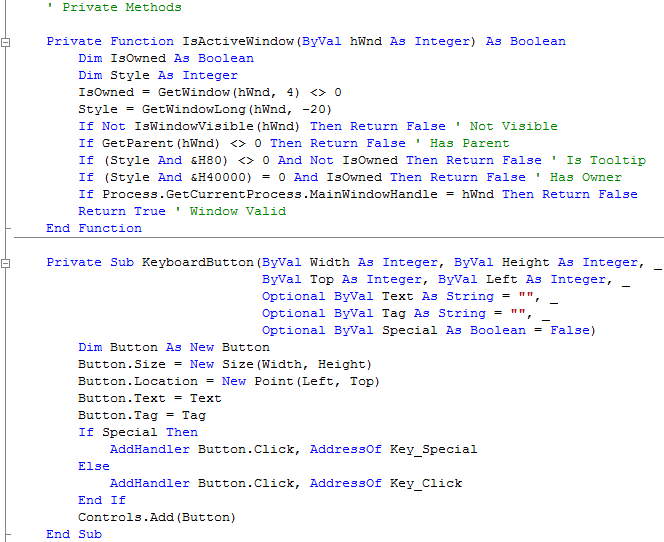
Step 10
Return to the Design view by selecting the [Design] tab or Right Click on the "View Designer" option in Solution Explorer for frmMain. With the Form Displayed, Double Click on the Form (frmMain) and type the following in the frmMain_Load() Sub
Dim Col As Integer ' Row One For Col = 0 To 12 KeyboardButton(25, 25, 40, Col * 25 + 4, _ RowOne(Col), RowOne(Col)) Next KeyboardButton(50, 25, 40, Col * 25 + 4, "BkSp", "{BACKSPACE}") ' Row Two KeyboardButton(36, 25, 66, 4, "Tab", "{TAB}") For Col = 0 To 11 KeyboardButton(25, 25, 66, Col * 25 + 40, _ UCase(RowTwo(Col)), RowTwo(Col)) Next KeyboardButton(39, 25, 66, 36 + Col * 25 + 4, "↵", "{ENTER}") ' Row Three CapsLock.Appearance = Appearance.Button CapsLock.Size = New Size(48, 25) CapsLock.Location = New Point(4, 92) CapsLock.Text = "Caps" Controls.Add(CapsLock) For Col = 0 To 11 KeyboardButton(25, 25, 92, Col * 25 + 52, _ UCase(RowThree(Col)), RowThree(Col)) Next KeyboardButton(27, 25, 92, 48 + Col * 25 + 4, "", "{ENTER}") ' Row Four KeyboardButton(38, 25, 118, 4, "Shift", "+", True) For Col = 0 To 10 KeyboardButton(25, 25, 118, Col * 25 + 42, _ UCase(RowFour(Col)), RowFour(Col)) Next KeyboardButton(62, 25, 118, Col * 25 + 42, "Shift", "+", True) ' Row Five KeyboardButton(50, 25, 144, 4, "Ctrl", "^", True) KeyboardButton(50, 25, 144, 54, "Alt", "%", True) KeyboardButton(154, 25, 144, 104, "Space", "{SPACE}") KeyboardButton(44, 25, 144, 258, "Home", "{HOME}") KeyboardButton(44, 25, 144, 302, "End", "{END}") KeyboardButton(33, 25, 144, 346, "Del", "{DEL}")
See Below:
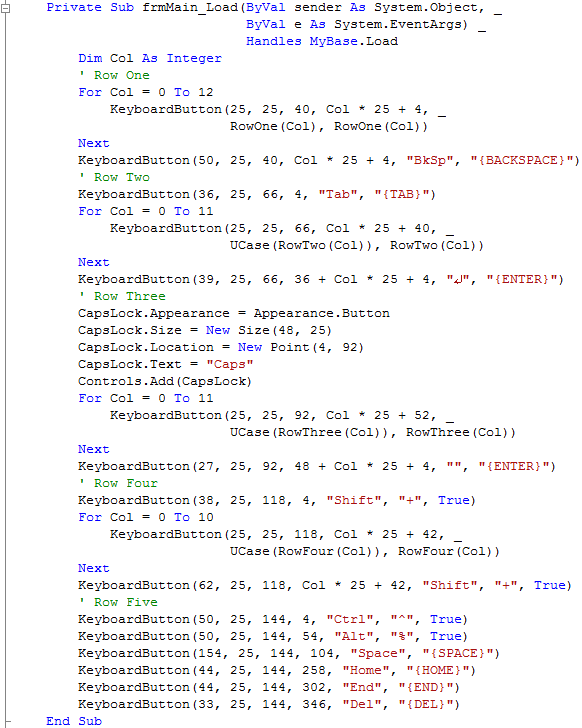
Step 11
Return to the Code View, by double-clicking on the Form, this will show the frmMain_Load Sub from the previous step, in Code view are two drop-down boxes, select "cboWindows" from the first drop-down with "(frmMain Events)", and then from the other "(Declarations)" select "DropDown" and type the following in the cboWindows_DropDown(...) Sub:
Windows.Clear() cboWindows.Items.Clear() For Each Item As Process In Process.GetProcesses If IsActiveWindow(Item.MainWindowHandle) _ And Item.MainWindowTitle <> "" Then Windows.Add(Item.MainWindowHandle) cboWindows.Items.Add(Item.MainWindowTitle) End If Next
See Below:
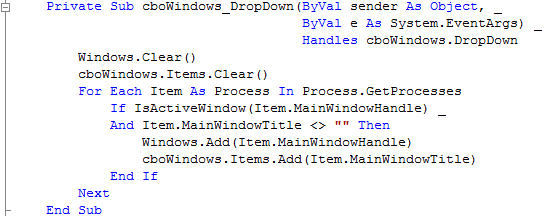
Step 12
While still in the Code View, select "cboWindows" from the first drop-down box again "(General)", then from the other "(Declarations)" select "SelectedIndexChanged" and type following in the cboWindows_SelectedIndexChanged(...) Sub:
If cboWindows.SelectedItem <> Nothing Then Window = Windows.Item(cboWindows.SelectedIndex) End If
See Below:

Step 13
Save the Project as you have now finished the application, then click on Start:
When you do the following will appear:
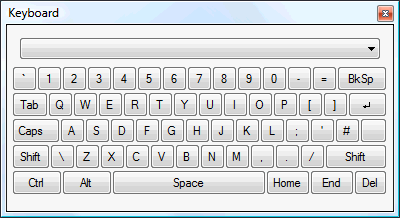
Step 14
Any Windows open on your Computer will be displayed in the ComboBox, when selected it is this window that will receive input from the On-screen Keyboard, see below:
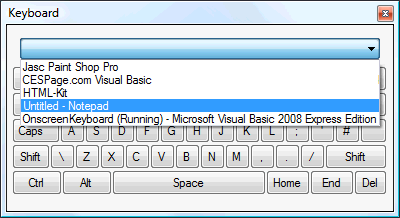
Step 15
Click on the Close button ![]() on the top right to end the application.
on the top right to end the application.
This is a very simple application showing how you can create an On-Screen Keyboard using some of the features present in Windows to allow the keyboard to interact with other Application Windows, the layout used in the keyboard is UK you can change the RowOne, RowTwo, RowThree and RowFour lists to alter the layout shown such as swapping Y and Z for German layout etc, make it your own!