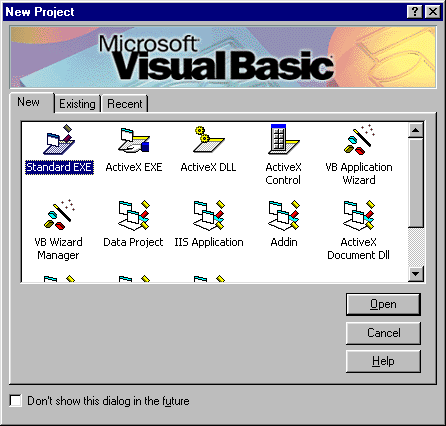
This will show you how to put an Icon in the Task Tray and make a Popup Menu appear when you Right Click on the Icon within the Task Tray.
www.cespage.com/vb/vbtut3.html
Step 1
Load Microsoft Visual Basic, then select Standard EXE Project if VB5/6, click on the option then click Open, see below:
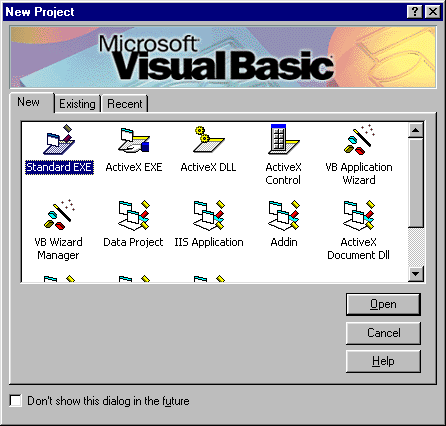
Step 2
A Blank Form named Form1 should then appear, see below:
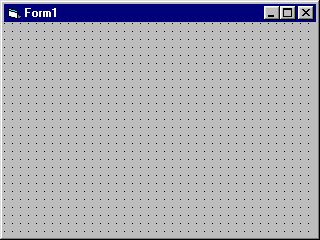
Step 3
Then from the Visual Basic Components Menu Select the Picture Box Control:
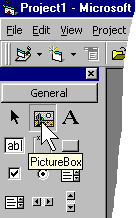
Step 4
Draw a Picture Box on the Form, see below:
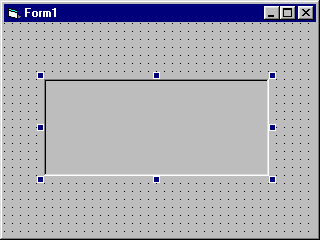
Step 5
Then goto the Properties Box and change the Name Property to picHook, see below:
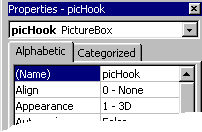
Step 6
Click on the Form (Form1) then got the Properties Box and change the Visible Property to False and the ShowInTaskBar Property to False, see below:
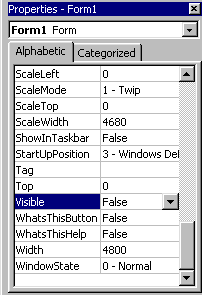
Step 7
Create a Menu set on the Form by clicking on the Menu Editor Button on the toolbar
![]() . In the Menu Editor Dialog type in Popup in the Caption box
and mnuPopup in the Name box, Click Next then Click on the Arrow pointing Right and type in the Caption box
Exit then in the Name box mnuPopupExit, see below:
. In the Menu Editor Dialog type in Popup in the Caption box
and mnuPopup in the Name box, Click Next then Click on the Arrow pointing Right and type in the Caption box
Exit then in the Name box mnuPopupExit, see below:
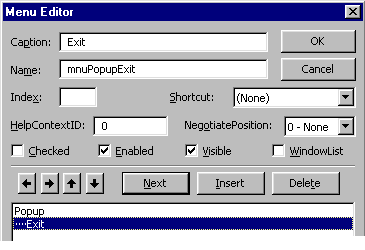
Step 8
Once the Menu is complete you must now do the coding. Double Click on Form1 then select the General Declarations from the Left Combo Box then type in the following:
Option Explicit Private Type NOTIFYICONDATA cbSize As Long hWnd As Long uId As Long uFlags As Long ucallbackMessage As Long hIcon As Long szTip As String * 64 End Type Private Const NIM_ADD = &H0 Private Const NIM_MODIFY = &H1 Private Const NIM_DELETE = &H2 Private Const WM_MOUSEMOVE = &H200 Private Const NIF_MESSAGE = &H1 Private Const NIF_ICON = &H2 Private Const NIF_TIP = &H4 Private Const WM_LBUTTONDBLCLK = &H203 Private Const WM_LBUTTONDOWN = &H201 Private Const WM_LBUTTONUP = &H202 Private Const WM_RBUTTONDBLCLK = &H206 Private Const WM_RBUTTONDOWN = &H204 Private Const WM_RBUTTONUP = &H205 Private Declare Function Shell_NotifyIcon Lib "shell32" Alias "Shell_NotifyIconA" (ByVal dwMessage As Long, pnid As NOTIFYICONDATA) As Boolean Dim t As NOTIFYICONDATA
Step 9
Double Click on the Form (Form1) and type in the Form_Load() Sub:
t.cbSize = Len(t) t.hWnd = Me.picHook.hWnd t.uId = 1& t.uFlags = NIF_ICON Or NIF_TIP Or NIF_MESSAGE t.ucallbackMessage = WM_MOUSEMOVE t.hIcon = Me.Icon t.szTip = "TaskTray" & Chr$(0) Shell_NotifyIcon NIM_ADD, t Me.Hide App.TaskVisible = False
Step 10
Double Click on the PictureBox (picHook) and type in the picHook_MouseMove() Sub:
Static rec As Boolean, msg As Long msg = X / Screen.TwipsPerPixelX If rec = False Then rec = True Select Case msg Case WM_LBUTTONDBLCLK: Case WM_LBUTTONDOWN: Case WM_LBUTTONUP: Case WM_RBUTTONDBLCLK: Case WM_RBUTTONDOWN: Case WM_RBUTTONUP: Me.PopupMenu mnuPopup End Select rec = False End If
Step 11
Select Popup from the Form (Form1) and select Exit from the Menu, and type in the mnuPopupExit_Click() Sub:
t.cbSize = Len(t)
t.hWnd = picHook.hWnd
t.uId = 1&
Shell_NotifyIcon NIM_DELETE, t
End
Step 12
Save the Project (for example prjTaskTray) into a vacant folder as you have finished the application. Click on Start / Run
![]() or Press F5 and the below will appear:
or Press F5 and the below will appear:
Step 13
Now Right Click with the Mouse on the Icon Nearest the Clock (the Icon will be the same Icon that was the Top Left Corner of the Form) and this will appear:
Step 14
Click on Exit to End the Program. Try Changing the Icon or add other Sub Menus and Menus to the Popup Menu and see what happens!