In this tutorial you will learn how to create an Analogue Clock User Control which displays the Time and Alarm setting, which can be used to create a simple Alarm Clock!
Printer Friendly Download Tutorial 571KB) Download Source Code (16.8KB)
Step 1
Start Microsoft Visual Basic 2008 Express Edition, then select File then New Project... Choose Windows Forms Application from the New Project Window, enter a name for the Project and then click OK, see below:

Step 2
A Blank Form named Form1 should then appear, see below:

Step 3
With Form1 selected goto the Properties box and change the Name from Form1 to frmMain

Step 4
Then select Project then Add User Control... and choose the "User Control" Template if it is not already selected and give it the Name "Clock.vb" without the quotes, see below:
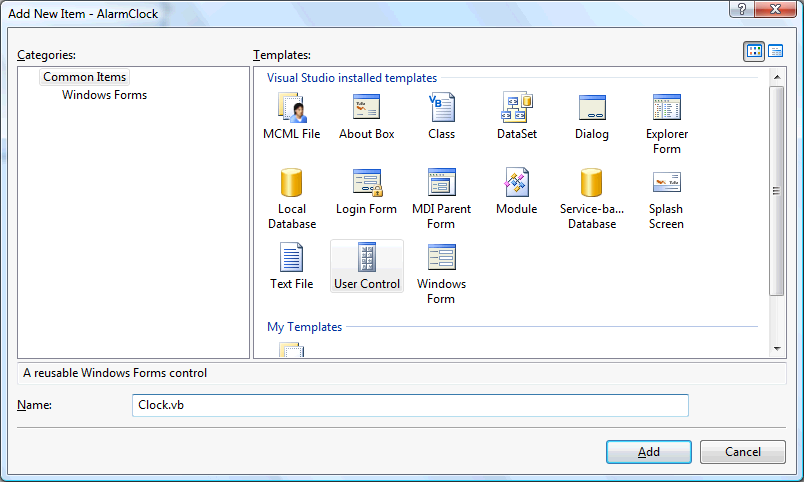
Step 5
With the blank Clock User Control displayed, if not double click on the "Clock.vb" item in Solution Explorer, then right click on the User Control or the entry for it in Solution Explorer, then select View Code, enter the following above the Public Class Clock line:
Imports System.Drawing.Drawing2D Imports System.Drawing.Text
Then enter the following below the Public Class Clock:
''' <summary>Tick Style of Clock</summary> Public Enum TickStyle Smooth = 0 Normal = 1 End Enum ' Private Members Private Smooth As SmoothingMode = SmoothingMode.AntiAlias Private Rendering As TextRenderingHint = TextRenderingHint.AntiAlias Private tsSecondHand As TickStyle = TickStyle.Normal Private tsMinuteHand As TickStyle = TickStyle.Normal Private cSecondHand As Color = Color.Tomato Private cMinuteHand As Color = Color.Gainsboro Private cHourHand As Color = Color.WhiteSmoke Private cAlarmHand As Color = Color.Orange Private Face As Color = Color.RoyalBlue Private Rim As Color = Color.Blue Private NumeralForeColor As Color = Color.WhiteSmoke Private ClockTime As DateTime = Now() Private AlarmTime As DateTime Private NumeralFont As Font = Me.Font Private DrawSecondHand As Boolean = True Private DrawMinuteHand As Boolean = True Private DrawHourHand As Boolean = True Private DrawAlarmHand As Boolean = True Private DrawNumerals As Boolean = True Private Radius As Single Private midX As Single Private midY As Single Private Y As Single Private X As Single Private SecondAngle As Single Private MinuteAngle As Single Private HourAngle As Single Private AlarmAngle As Single Private Hour As Integer Private Minute As Integer Private Second As Integer
See Below:
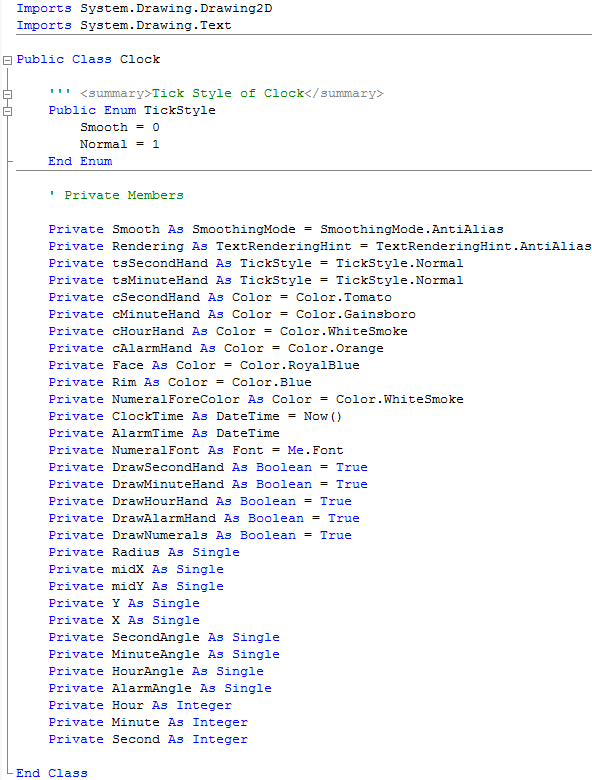
Step 6
With the Clock User Control Code View still displayed, enter the following Private Methods below the "Private Members" section and above "End Class":
' Private Methods ''' <summary>GetX</summary> ''' <param name="Deg">Degrees</param> Private Function GetX(ByVal Deg As Single) Return CType(Radius * Math.Cos((Math.PI / 180) * Deg), Single) End Function ''' <summary>GetY</summary> ''' <param name="Deg">Degrees</param> Private Function GetY(ByVal Deg As Single) Return CType(Radius * Math.Sin((Math.PI / 180) * Deg), Single) End Function ''' <summary>Draw Clock on GDI Surface</summary> ''' <param name="g">Graphics Surface</param> Private Sub DrawClock(ByVal g As Graphics) Dim Surface As Graphics = g Surface.SmoothingMode = Smooth Surface.TextRenderingHint = Rendering Surface.InterpolationMode = System.Drawing.Drawing2D.InterpolationMode.HighQualityBicubic midX = ClientSize.Width / 2 midY = ClientSize.Height / 2 X = ClientSize.Width Y = ClientSize.Height Dim TextBrush As New SolidBrush(NumeralForeColor) Dim Pen As New Pen(NumeralForeColor) ' Define Rectangles Dim Rect As New Rectangle(0 + 10, 0 + 10, CInt(X - 20), CInt(Y - 20)) Dim RectRim As New Rectangle(0 + 20, 0 + 20, CInt(X - 40), CInt(Y - 40)) Dim RectInner As New Rectangle(0 + 40, 0 + 40, CInt(X - 80), CInt(Y - 80)) Radius = RectInner.Width / 2 NumeralFont = Me.Font ' Face Dim FaceBrush As New SolidBrush(Face) Surface.FillEllipse(FaceBrush, Rect) ' Rim Dim RimBrush = New SolidBrush(Rim) Surface.FillEllipse(RimBrush, RectRim) Surface.TranslateTransform(midX, midY) ' Define Centre Using Format As New StringFormat Format.Alignment = StringAlignment.Center Format.LineAlignment = StringAlignment.Center ' Draw Numerals Dim deg As Integer = 360 / 12 If Numerals Then For i As Integer = 1 To 12 Surface.DrawString(i.ToString(), NumeralFont, TextBrush, _ -1 * GetX(i * deg + 90), -1 * GetY(i * deg + 90), Format) Next End If End Using Hour = ClockTime.Hour Minute = ClockTime.Minute Dim Centre As New Point(0, 0) If DrawAlarmHand Then ' Draw Alarm Hand AlarmAngle = 2.0 * Math.PI * (AlarmTime.Hour + AlarmTime.Minute / 60.0) / 12.0 Pen.EndCap = LineCap.ArrowAnchor Pen.StartCap = LineCap.RoundAnchor Pen.Width = CInt(Radius / 20) Pen.Color = cAlarmHand Dim AlarmHand As New Point(CInt(Radius * Math.Sin(AlarmAngle) / 1.75), _ CInt(-(Radius) * Math.Cos(AlarmAngle) / 1.75)) Surface.DrawLine(Pen, Centre, AlarmHand) ' Alarm Hour AlarmAngle = CType(2.0 * Math.PI * (AlarmTime.Minute + AlarmTime.Second / 60.0) / 60.0, Single) AlarmHand = New Point(CInt(Radius * Math.Sin(AlarmAngle) / 1.25), _ CInt(-(Radius) * Math.Cos(AlarmAngle) / 1.25)) Surface.DrawLine(Pen, Centre, AlarmHand) ' Alarm Minute End If If DrawHourHand Then ' Draw Hour Hand HourAngle = 2.0 * Math.PI * (Hour + Minute / 60.0) / 12.0 Pen.EndCap = LineCap.Round Pen.StartCap = LineCap.RoundAnchor Pen.Width = CInt(Radius / 14) Pen.Color = cHourHand Dim HourHand As New Point(CInt(Radius * Math.Sin(HourAngle) / 1.5), _ CInt(-(Radius) * Math.Cos(HourAngle) / 1.5)) Surface.DrawLine(Pen, Centre, HourHand) End If If DrawMinuteHand Then ' Draw Minute Hand If tsMinuteHand = TickStyle.Smooth Then MinuteAngle = CType(2.0 * Math.PI * (Minute + Second / 60.0) / 60.0, Single) Else MinuteAngle = CType(2.0 * Math.PI * (Minute / 60.0), Single) End If Pen.EndCap = LineCap.Round Pen.StartCap = LineCap.RoundAnchor Pen.Width = CInt(Radius / 14) Pen.Color = cMinuteHand Dim MinHand As New Point(CInt(Radius * Math.Sin(MinuteAngle)), _ CInt(-(Radius) * Math.Cos(MinuteAngle))) Surface.DrawLine(Pen, Centre, MinHand) End If If DrawSecondHand Then ' Draw Second Hand If tsSecondHand = TickStyle.Smooth Then Second = ClockTime.Second + (ClockTime.Millisecond * 0.001) Else Second = ClockTime.Second End If SecondAngle = 2.0 * Math.PI * Second / 60.0 Pen.EndCap = LineCap.Triangle Pen.StartCap = LineCap.RoundAnchor Pen.Width = CInt(Radius / 25) Pen.Color = cSecondHand Dim SecHand As New Point(CInt(Radius * Math.Sin(SecondAngle)), _ CInt(-(Radius) * Math.Cos(SecondAngle))) Surface.DrawLine(Pen, Centre, SecHand) End If Pen.Dispose() ' Cleanup Pen End Sub
See Below:
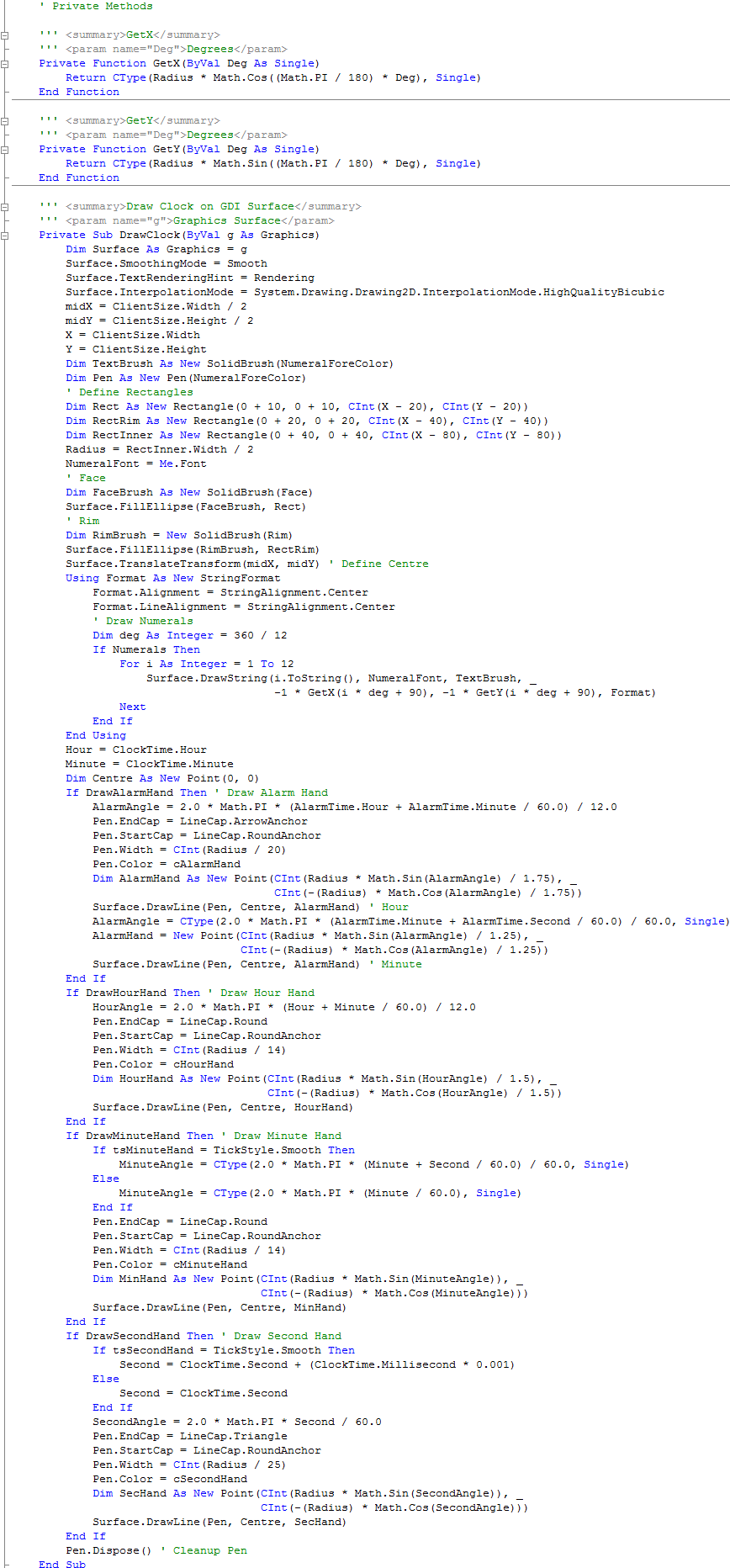
Step 7
Again, with the Clock User Control Code View still displayed, enter the Constructor and following Public Properties above "End Class" and below the "Private Methods" section:
''' <summary>Constructor</summary> Public Sub New() ' This call is required by the Windows Form Designer. InitializeComponent() ' Add any initialization after the InitializeComponent() call. Me.SetStyle(ControlStyles.OptimizedDoubleBuffer, True) Me.SetStyle(ControlStyles.UserPaint, True) Me.SetStyle(ControlStyles.AllPaintingInWmPaint, True) End Sub ' Public Properties ''' <summary>Determines what Draw Smoothing should be applied</summary> ''' <value>SmoothingMode</value> ''' <returns>Smooth as SmoothingMode</returns> Public Property DrawSmoothing() As SmoothingMode Get Return Smooth End Get Set(ByVal Value As SmoothingMode) Smooth = Value Invalidate() End Set End Property ''' <summary>Determines what Text Smoothing should be applied</summary> ''' <value>TextRenderingHint</value> ''' <returns>Rendering as TextRenderingHint</returns> Public Property TextSmoothing() As TextRenderingHint Get Return Rendering End Get Set(ByVal Value As TextRenderingHint) Rendering = Value Invalidate() End Set End Property ''' <summary>Defines Second Hand Tick Style</summary> ''' <value>Value as TickStyle</value> ''' <returns>SecondHand TickStyle</returns> Public Property SecondHandTickStyle() As TickStyle Get Return tsSecondHand End Get Set(ByVal Value As TickStyle) tsSecondHand = Value Invalidate() End Set End Property ''' <summary>Defines Minute Hand Tick Style</summary> ''' <value>Value as TickStyle</value> ''' <returns>MinuteHand TickStyle</returns> Public Property MinuteHandTickStyle() As TickStyle Get Return tsMinuteHand End Get Set(ByVal Value As TickStyle) tsMinuteHand = Value Invalidate() End Set End Property ''' <summary>Clock Face Colour</summary> Public Property FaceColour() As Color Get Return Face End Get Set(ByVal Value As Color) Face = Value Invalidate() End Set End Property ''' <summary>Clock Rim Colour</summary> Public Property RimColour() As Color Get Return Rim End Get Set(ByVal Value As Color) Rim = Value Invalidate() End Set End Property ''' <summary>Second Hand Colour</summary> Public Property SecondHandColor() As Color Get Return cSecondHand End Get Set(ByVal Value As Color) cSecondHand = Value Invalidate() End Set End Property ''' <summary>Minute Hand Colour</summary> Public Property MinuteHandColor() As Color Get Return cMinuteHand End Get Set(ByVal Value As Color) cMinuteHand = Value Invalidate() End Set End Property ''' <summary>Hour Hand Colour</summary> Public Property HourHandColor() As Color Get Return cHourHand End Get Set(ByVal Value As Color) cHourHand = Value Invalidate() End Set End Property ''' <summary>Alarm Hand Colour</summary> Public Property AlarmHandColor() As Color Get Return cAlarmHand End Get Set(ByVal Value As Color) cAlarmHand = Value Invalidate() End Set End Property ''' <summary>Numeral Colour</summary> Public Property NumeralColour() As Color Get Return NumeralForeColor End Get Set(ByVal Value As Color) NumeralForeColor = Value Invalidate() End Set End Property ''' <summary>Draw Second Hand</summary> Public Property SecondHand() As Boolean Get Return DrawSecondHand End Get Set(ByVal Value As Boolean) DrawSecondHand = Value Invalidate() End Set End Property ''' <summary>Draw Minute Hand</summary> Public Property MinuteHand() As Boolean Get Return DrawMinuteHand End Get Set(ByVal Value As Boolean) DrawMinuteHand = Value Invalidate() End Set End Property ''' <summary>Draw Hour Hand</summary> Public Property HourHand() As Boolean Get Return DrawHourHand End Get Set(ByVal Value As Boolean) DrawHourHand = Value Invalidate() End Set End Property ''' <summary>Draw Alarm Hand</summary> Public Property AlarmHand() As Boolean Get Return DrawAlarmHand End Get Set(ByVal Value As Boolean) DrawAlarmHand = Value Invalidate() End Set End Property ''' <summary>Draw Clock Face Numerals</summary> Public Property Numerals() As Boolean Get Return DrawNumerals End Get Set(ByVal Value As Boolean) DrawNumerals = Value Invalidate() End Set End Property ''' <summary>Clock Time</summary> Public Property Time() As DateTime Get Return ClockTime End Get Set(ByVal Value As DateTime) ClockTime = Value Invalidate() End Set End Property ''' <summary>Alarm Time</summary> Public Property Alarm() As DateTime Get Return AlarmTime End Get Set(ByVal Value As DateTime) AlarmTime = Value Invalidate() End Set End Property
See Below:

Step 8
Again while still in the Code View, there are two drop-down boxes, select "(Clock Events)" from the first "(General)", and then from the other "(Declarations)" select "Paint" and type the following in the Clock_Paint(...) Sub:
DrawClock(e.Graphics)
Finally, select "(Clock Events)" from first drop-down list in Code View again then select "Resize" from the "(Declarations)" drop-down and type the following in the Clock_Resize(...) Sub:
Me.Width = Me.Height Me.Height = Me.Width Invalidate()
See Below:
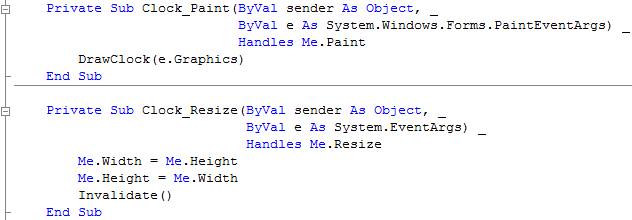
Step 9
The Clock User Control is now Completed, to use it in the application click on Build, then "Build AlarmClock":
You may be asked to Save your Project, when you do and the Build has completed. Select the Clock Component that appears in the Toolbox under AlarmClock Components:
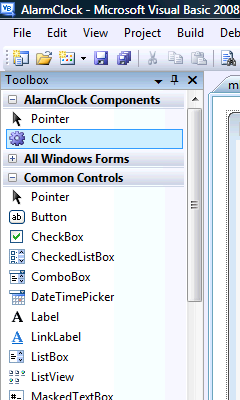
Step 10
Display frmMain by double-clicking on the entry for it in Solution Explorer, or select the "frmMain [Design]" Tab, then draw the Clock Component on the Form, make sure to position and size the Control so it appears as below:
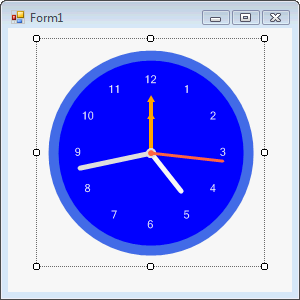
Step 11
Then goto the Properties box and change the Name to "Clock", without quotes, see Below:
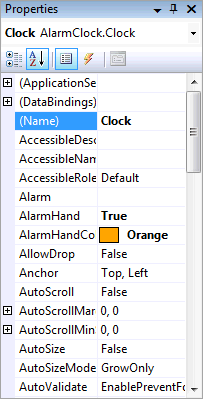
Step 12
Then from the Common Controls tab on the Toolbox select the CheckBox component:
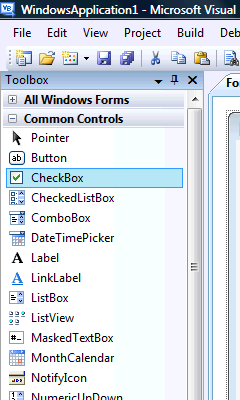
Step 13
Draw a CheckBox on the Form, make sure to position the Control so it appears as below:
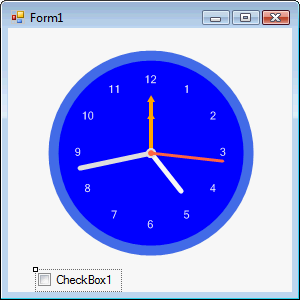
Step 14
Then goto the Properties box and change the Name to "SetAlarm" and Text to "Set Alarm", both without quotes, see Below:
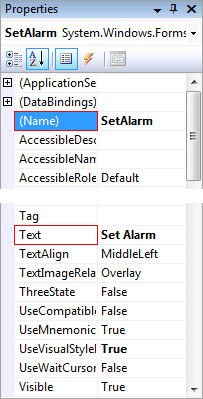
Step 15
Then from the Common Controls tab on the Toolbox select the DateTimePicker Control, see Below:
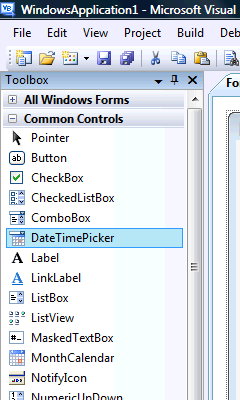
Step 16
Draw a DateTimePicker on the Form, make sure to position and size the Control so it appears as below:
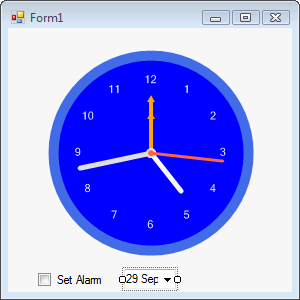
Step 17
Then goto the Properties box and change the Name to "Alarm", CustomFormat to "hh:mm", Format to "Custom" and ShowUpDown to "True", all without quotes, see Below:
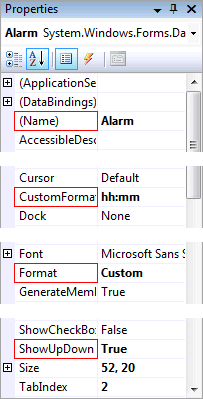
Step 18
Then from the Components tab on the Toolbox select the Timer Control, see Below:
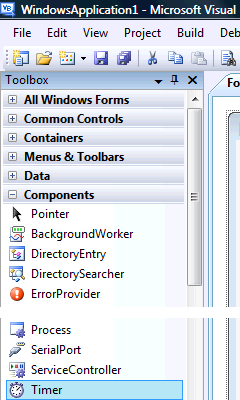
Step 19
Draw a Timer on the Form, or double-click on the Timer entry in the Toolbox, and it will appear in the pane, beneath the form, see below:
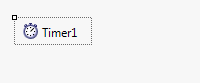
Step 20
Then goto the Properties box and change the Name to "Display, Enabled to "True" and the Interval property to "100", all without quotes, see Below:
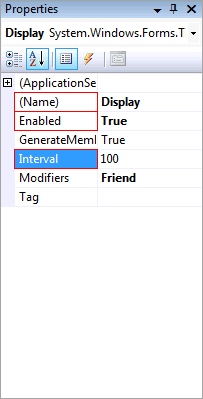
Step 21
Click on the [Design] Tab to view the form again or double click on the frmMain entry in Solution Explorer, then Double-click on the DateTimePicker, and type the following in the Alarm_ValueChanged(...) Sub:
Clock.Alarm = Alarm.Value
See Below:

Step 22
Click on the [Design] Tab to view the form again or double click on the frmMain entry in Solution Explorer, then Double-click on the Timer called Display in the Pane below frmMain, and type the following in the Display_Tick(...) Sub:
Clock.Time = Now() ' Update Clock Time If Format(Clock.Time, "hh:mm:ss") = _ Format(Clock.Alarm, "hh:mm") & ":00" And _ SetAlarm.Checked Then Display.Stop() ' Stop Clock MsgBox("Alarm!", MsgBoxStyle.SystemModal, "Alarm Clock") Display.Start() ' Start Clock End If
See Below:
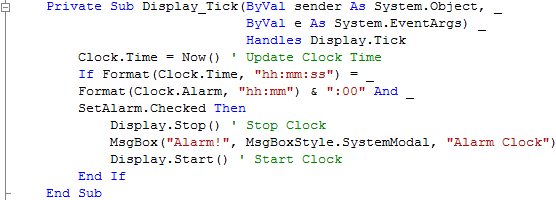
Step 23
Click on the [Design] Tab to view the form again, then Double Click on the Form (frmMain) and type the following in the frmMain_Load() Sub
Clock.Alarm = Now() Alarm.Value = Now() Me.Text = "Alarm Clock"
See Below:
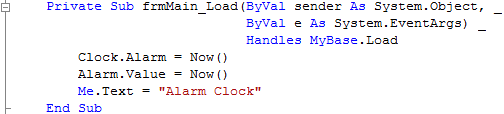
Step 24
Save the Project as you have now finished the application, then click on Start:
When you do the following will appear:
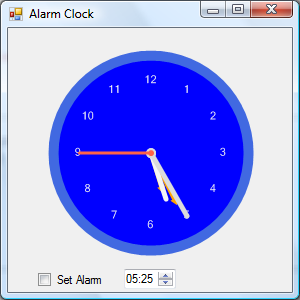
Step 25
Set the Alarm using the DateTimePicker then Check the Set Alarm Checkbox, a Message Box will appear when the Alarm goes off, see below:
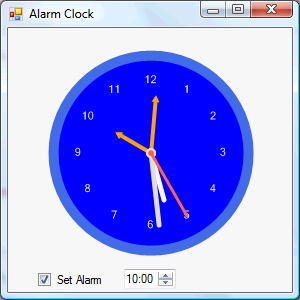
Step 26
Click on the Close button ![]() on the top right to end the application.
on the top right to end the application.
This is a very simple Alarm Clock application, you can enhance the Clock by using different colours or change SolidBrush to something else such as a GradientBrush! You can also improve what happens when the Alarm goes off, it is up to you, make it your own!

