This is the famous universally recognised first stage of a tutorial used in every programming language from Java to C++ , Hello World! This tutorial will show you to do it in Visual Basic 2005 Express Edition.
Printer Friendly Download Tutorial (82.1KB) Download Source Code (13.1KB)
Step 1
Start Microsoft Visual Basic 2005 Express Edition, then select File then New Project... Choose Windows Application from the New Project Window, enter a name for the Project and then click OK, see below:
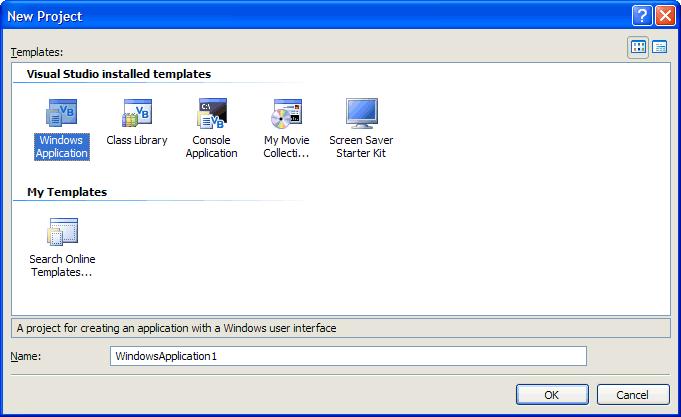
Step 2
A Blank Form named Form1 should then appear, see below:
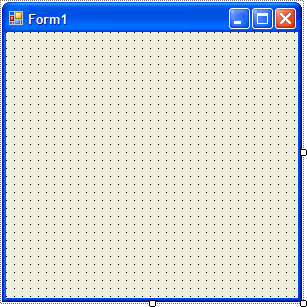
Step 3
Then from the Windows Forms components tab select the Button control:
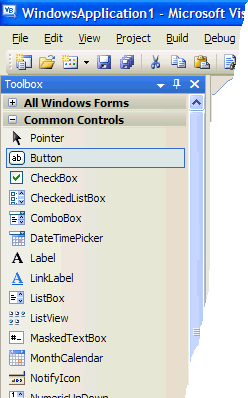
Step 4
Draw a Button on the Form, see below:
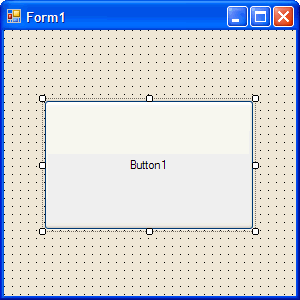
Step 5
Then goto the Properties box and change the Text property from Button1 to Click Here, see below:
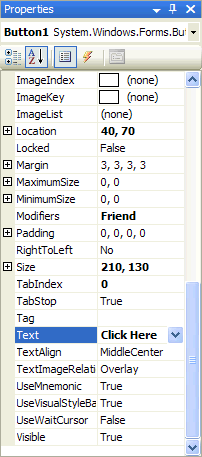
Step 6
Double Click on the Button Control and type in the Button1_Click Sub:
MsgBox("Hello World", MsgBoxStyle.Information, "Test")
See Below:
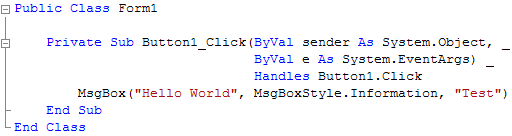
Step 7
Save the Project as you have now finished the application, then click on Start:
When you do the following will appear:
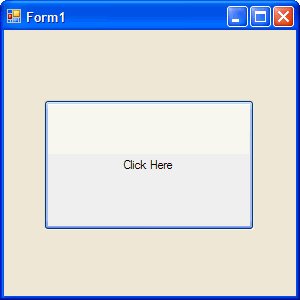
Step 8
Now click where it says "Click Here" and a Message Box will appear looking something like this:

Step 9
Just Click on OK and then click on the Close button ![]() on the top right of Form1 to end the application.
on the top right of Form1 to end the application.
That was your first working Visual Basic 2005 Express Edition application, until the next installment of the Visual Basic Tutorial! Try changing the Text and Title of the Message Box or try changing the code and adding more parts, you can learn a lot from this simple application!

