Text Editing is one of the most common tasks performed on a computer, so here is a simple one which will introduce you to the Text Box Control plus a little about Input Boxes and using Files.
Printer Friendly Download Tutorial (55.7KB) Download Source Code (7KB)
Step 1
Load Microsoft Visual Basic, then select Standard EXE Project if VB5/6, click on the option then click Open, see below:
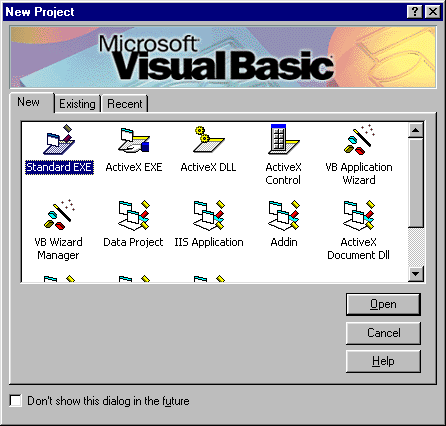
Step 2
A Blank Form named Form1 should then appear, see below:
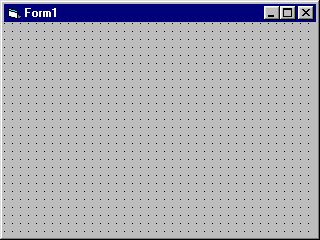
Step 3
Then from the Visual Basic Components Menu Select the Text Box Control:
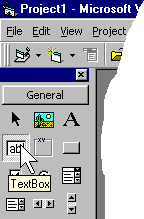
Step 4
Draw a Text Box on the Form as shown below:

Step 5
Then goto the Properties box and change MultiLine to True and ScrollBar to 2 - Vertical, see below:
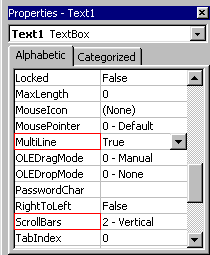
Step 6
Then from the Visual Basic Components Menu Select the Command Button Control:
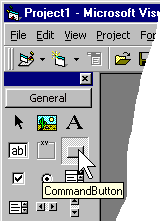
Step 7
Draw Three Command Buttons on the Form as shown below:
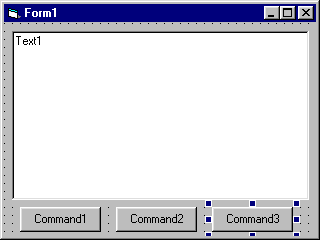
Step 8
Change the Caption of Command3 to Quit using the Properties, see below:
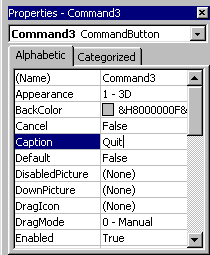
Step 9
Change the Caption of Command2 to Save and the Caption of Command1 to Load, using the Properties for each Button, so as below:
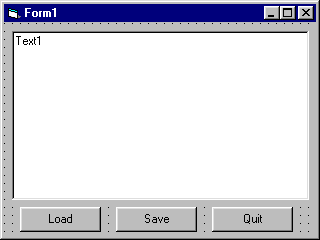
Step 10
Double Click on the Button Labeled Load (Command1) and type in the Command1_Click() Sub:
Dim strName As String, strFile As String, strTemp As String On Error GoTo ErrHandler strName = InputBox("Filename:") Open strName For Input As #1 strFile = "" Do Until EOF(1) Line Input #1, strTemp strFile = strFile & strTemp & vbCrLf Loop Text1.Text = strFile Close #1 ErrHandler:
Step 11
Double Click on the Button Labeled Save (Command2) and type in the Command2_Click() Sub:
Dim strName As String On Error GoTo ErrHandler strName = InputBox("Filename:") Open strName For Output As #1 Print #1, Text1.Text Close #1 ErrHandler:
Step 12
Double Click on the Button Labeled Quit (Command3) and type in the Command3_Click() Sub:
Unload Me
Step 13
Save the Project (for example prjTextEditor) into a vacant folder as you have finished the application. Click on Start / Run
![]() or Press F5 and the below will appear:
or Press F5 and the below will appear:
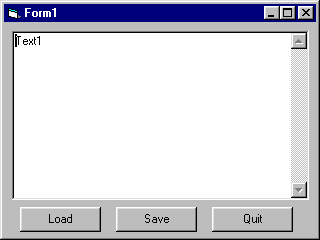
Step 14
Now Click on Load and an Input Box will appear, type a location of a file (e.g. c:\windows\readme.txt), see below:
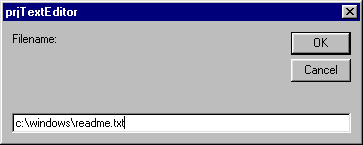
Step 15
Click Ok and the document should be displayed in the Text Box, see below:
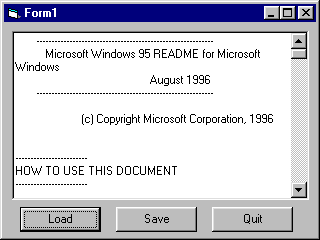
Step 16
You can Save a txt (Text) File by clicking on Save and enter a filename, the contents of the Text Box will be saved to that File so that you can Open (Load) your old File. To Quit the Application, Click on Quit.
That was simple wasn't it? It can Load and Save Text Files! Try changing the program so that it checks whether a file exists for Load and Save. Try changing other parts of the code and extending it, you can learn a lot from this text editor, try and see if you can modify this example to use the Common Dialog box!

