This is a simple game, which will introduce you to Control Arrays, Multiple Picture Boxes, Labels, the Circle Function and more!
Printer Friendly Download Tutorial (63.5KB) Download Source Code (7KB)
Step 1
Load Microsoft Visual Basic, then select Standard EXE Project if VB5/6, click on the option then click Open, see below:
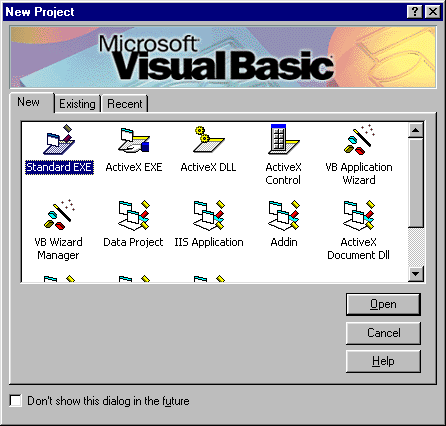
Step 2
A Blank Form named Form1 should then appear, see below:
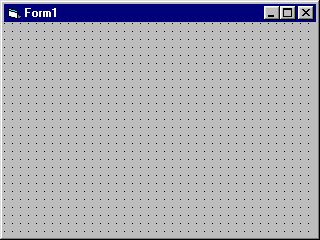
Step 3
Then from the Visual Basic Components Menu Select the Picture Box Control:
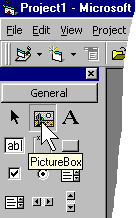
Step 4
Draw Two Picture Boxes on the Form as shown below:
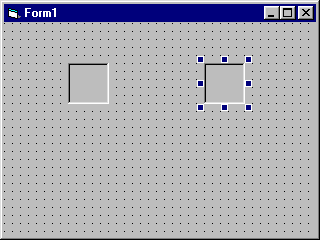
Step 5
Change the name of Picture1 to picDieOne and picture2 to picDieTwo and the Visible Properties of both Picture Boxes to False and the AutoRedraw Properties to True, see below:
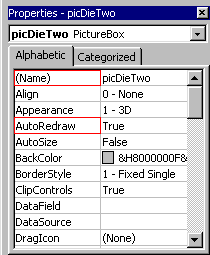
Step 6
Click on picDieOne (the Leftmost PictureBox) and Copy ![]() it,
then click on the Form, then click Paste
it,
then click on the Form, then click Paste ![]() with the dialog
"You already have a Control named picDieOne. Do you want to create a control array?"
click Yes and continue to Paste, but click on the Form between each Paste, so that there are five
copies (Six "picDieOne"s) as shown below:
with the dialog
"You already have a Control named picDieOne. Do you want to create a control array?"
click Yes and continue to Paste, but click on the Form between each Paste, so that there are five
copies (Six "picDieOne"s) as shown below:
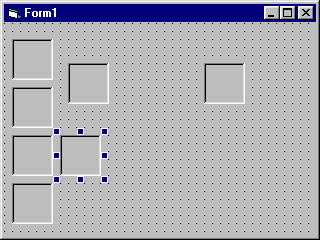
Step 7
Then select picDieTwo and repeat Step 6 for this PictureBox so that there are also five copies (Six picDieTwo's) see below:
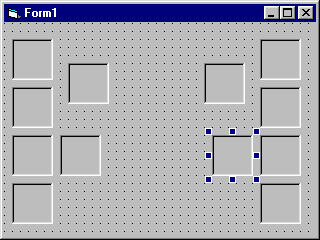
Step 8
Then from the Visual Basic Components Menu Select the Command Button Control:
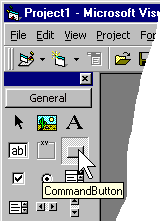
Step 9
Draw Four Command Buttons on the Form as shown below:
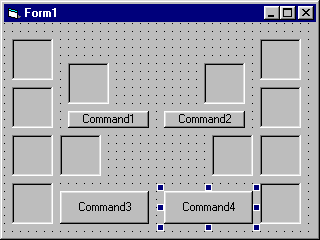
Step 10
Change the Caption Property of Command4 to Quit, Command3 to New Game, Command2 to Roll Two and Command1 Roll One, as shown below:
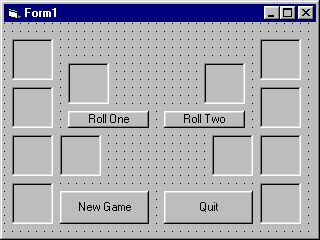
Step 11
Then from the Visual Basic Components Menu Select the Label Control:
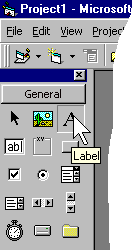
Step 12
Draw a Label on the Form, and change the Name Property of the Label to lblTurn, position shown below:
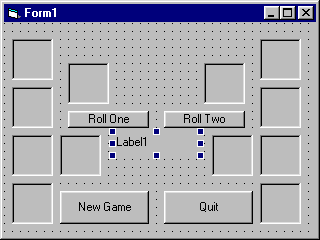
Step 13
Click on the Form and change its Name Property to frmMain then Double Click on the Form (frmMain) and type in the Form_Load Sub:
'Initialise Dice frmMain.Caption = "Lucky Dice" 'Definitions Dim intTop As Integer Dim intLeft As Integer Dim intRadius As Integer Dim intColour As Integer Dim intCount As Integer 'Set Circle Settings intRadius = 60 intColour = vbBlack 'Die One 'Set Die One Settings intLeft = picDieOne(0).Left intTop = picDieOne(0).Top 'Setup Picture Boxes (Move, Fill and Visbility) For intCount = 0 To 5 picDieOne(intCount).Left = intLeft picDieOne(intCount).Top = intTop picDieOne(intCount).FillStyle = vbFSSolid picDieOne(intCount).Visible = True picDieOne(intCount).BackColor = vbWhite Next intCount 'Render Dice Patterns 'Number One picDieOne(0).Circle (280, 280), intRadius, intColour 'Number Two picDieOne(1).Circle (140, 120), intRadius, intColour picDieOne(1).Circle (400, 400), intRadius, intColour 'Number Three picDieOne(2).Circle (140, 120), intRadius, intColour picDieOne(2).Circle (280, 280), intRadius, intColour picDieOne(2).Circle (440, 440), intRadius, intColour 'Number Four picDieOne(3).Circle (140, 120), intRadius, intColour picDieOne(3).Circle (140, 440), intRadius, intColour picDieOne(3).Circle (440, 120), intRadius, intColour picDieOne(3).Circle (440, 440), intRadius, intColour 'Number Five picDieOne(4).Circle (140, 120), intRadius, intColour picDieOne(4).Circle (140, 440), intRadius, intColour picDieOne(4).Circle (280, 280), intRadius, intColour picDieOne(4).Circle (440, 120), intRadius, intColour picDieOne(4).Circle (440, 440), intRadius, intColour 'Number Six picDieOne(5).Circle (140, 120), intRadius, intColour picDieOne(5).Circle (140, 270), intRadius, intColour picDieOne(5).Circle (140, 440), intRadius, intColour picDieOne(5).Circle (440, 120), intRadius, intColour picDieOne(5).Circle (440, 270), intRadius, intColour picDieOne(5).Circle (440, 440), intRadius, intColour 'Die Two 'Set Die Two Settings intLeft = picDieTwo(0).Left intTop = picDieTwo(0).Top 'Setup Picture Boxes (Move, Fill and Visbility) For intCount = 0 To 5 picDieTwo(intCount).Left = intLeft picDieTwo(intCount).Top = intTop picDieTwo(intCount).FillStyle = vbFSSolid picDieTwo(intCount).Visible = True picDieTwo(intCount).BackColor = vbWhite Next intCount 'Render Dice Patterns 'Number One picDieTwo(0).Circle (280, 280), intRadius, intColour 'Number Two picDieTwo(1).Circle (140, 120), intRadius, intColour picDieTwo(1).Circle (400, 400), intRadius, intColour 'Number Three picDieTwo(2).Circle (140, 120), intRadius, intColour picDieTwo(2).Circle (280, 280), intRadius, intColour picDieTwo(2).Circle (440, 440), intRadius, intColour 'Number Four picDieTwo(3).Circle (140, 120), intRadius, intColour picDieTwo(3).Circle (140, 440), intRadius, intColour picDieTwo(3).Circle (440, 120), intRadius, intColour picDieTwo(3).Circle (440, 440), intRadius, intColour 'Number Five picDieTwo(4).Circle (140, 120), intRadius, intColour picDieTwo(4).Circle (140, 440), intRadius, intColour picDieTwo(4).Circle (280, 280), intRadius, intColour picDieTwo(4).Circle (440, 120), intRadius, intColour picDieTwo(4).Circle (440, 440), intRadius, intColour 'Number Six picDieTwo(5).Circle (140, 120), intRadius, intColour picDieTwo(5).Circle (140, 270), intRadius, intColour picDieTwo(5).Circle (140, 440), intRadius, intColour picDieTwo(5).Circle (440, 120), intRadius, intColour picDieTwo(5).Circle (440, 270), intRadius, intColour picDieTwo(5).Circle (440, 440), intRadius, intColour 'Select Player One lblTurn.Caption = "Turn:Player 1" Command2.Enabled = False
Step 14
Double Click on the Command Button "Quit" (Command4) and type in the Command4_Click() Sub:
Unload Me
Step 15
Double Click on the Command Button "New Game (Command3) and type in the Command3_Click() Sub:
'Ask for new Game 'Reset Counters intPlayerOne = 0 intPlayerTwo = 0 'Definitions Dim intRes As Integer intRes = MsgBox("Does Player One wish to go First?", vbYesNo + vbQuestion, "Player One First?") If intRes = vbYes Then GoTo First Else GoTo Second First: lblTurn.Caption = "Turn:Player 1" Command1.Enabled = True Command2.Enabled = False GoTo Fin Second: lblTurn.Caption = "Turn:Player 2" Command1.Enabled = False Command2.Enabled = True Fin:
Step 16
Double Click on the Command Button "Roll Two" (Command2) and type in the Command2_Click() Sub:
'Player Two (Die Two) 'Definitions Dim intShow As Integer Dim intCount As Integer 'Roll Dice Randomize Timer intShow = Int((5 * Rnd)) For intCount = 0 To intShow picDieTwo(intCount).ZOrder (0) Next intCount Command1.Enabled = True Command2.Enabled = False lblTurn.Caption = "Turn:Player 1"
Step 17
Double Click on the Command Button "Roll One" (Command1) and type in the Command1_Click() Sub:
'Player One (Die One) 'Definitions Dim intShow As Integer Dim intCount As Integer 'Roll Dice Randomize Timer intShow = Int((5 * Rnd)) For intCount = 0 To intShow picDieOne(intCount).ZOrder (0) Next intCount Command1.Enabled = False Command2.Enabled = True lblTurn.Caption = "Turn:Player 2"
Step 18
Save the Project (for example prjLuckyDice) into a vacant folder as you have finished the application. Click on Start / Run
![]() or Press F5 and the below will appear:
or Press F5 and the below will appear:
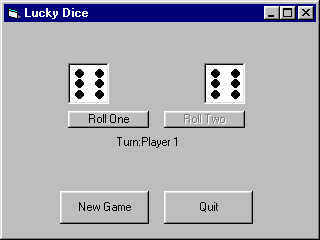
Step 19
Click on Roll One to Roll the First Die and then Roll Two for the Second Die, this is a simple Dice Game with no scoring or rules. To Quit click on the Button Labeled Quit.
You have just created a simple Dice Game, but what about scoring and proper dice rules, you'll have to wait, try and make it have a scoring system/rules yourself and see what else you can achieve with this program.

